Menu
Menu je základním stavebním kamenem webu a definuje jeho strukturu. Na vytvořená menu můžete následně napárovat články s konkrétním obsahem nebo například fotogalerie.
Editace menu umožňuje změnu názvu položky, její pořadí, umožňuje obsah zaheslovat, nastavit externí odkaz či změnit chování prohlížeče po kliknutí - otevření do stejného či nového okna.
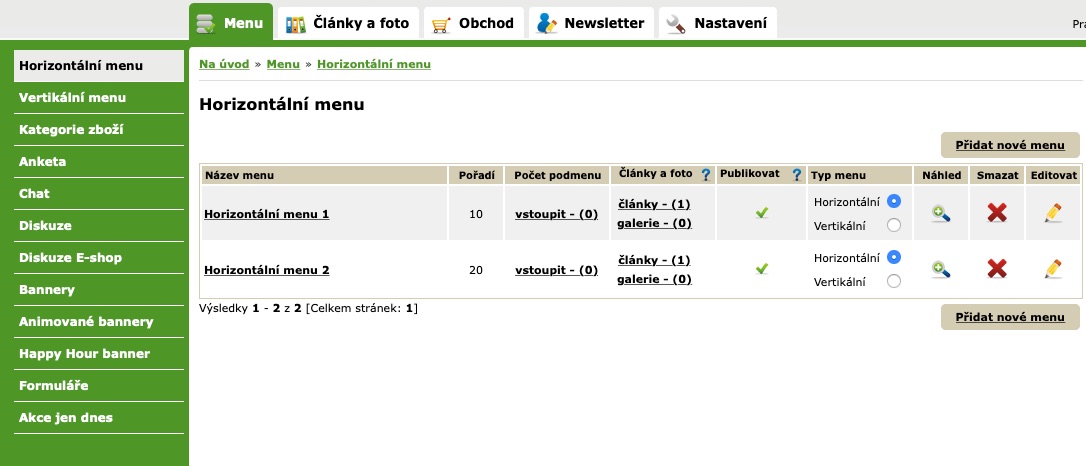
Přidání podkategorie položky menu probíhá stejně jako přidání položky do hlavního menu. Také zde je možné nastavit název, pořadí či odkaz položky - to vše přes odkaz ve sloupci "Počet podmenu" viz v hlavním výpisu horizontálního menu.
Nastavení horizontálního (vodorovného) menu, které je na Vašich stránkách umístěno těsně pod hlavičkou, má formu tabulkového výpisu jednotlivých položek. V našem modelovém připadu bude mít hlavní menu položky Na úvod (automaticky vkládané systémem), O nás, Poptávkový formulář, Katalog výrobců a Kontakt.
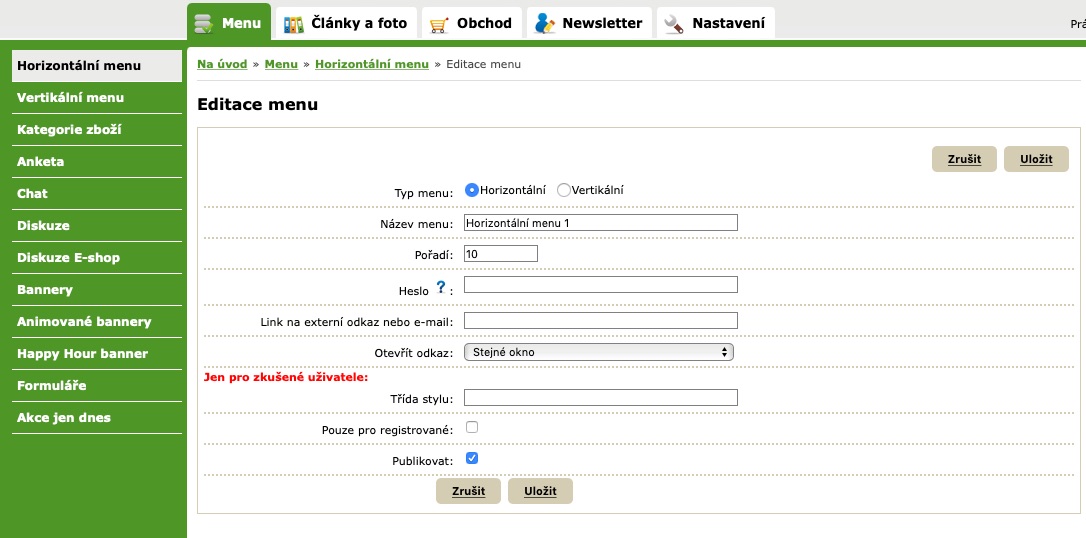
Přes sloupec "Název menu" a "Editovat" zobrazíte základní nastavení položky menu. Sloupec "Pořadí" značí pořadí, v jakém jsou položky v menu zobrazeny (nejnižší číslo se zobrazuje první). Sloupec "Počet podmenu" zobrazuje počet podkategorií jednotlivé položky - v našem případě má položka "O nás" dvě podkategorie - Historie a Vedení společnosti. Sloupec "Články a foto" zobrazuje články a fotogalerie navázané na konkrétní položku - položka O nás má na sebe připojen jeden článek a jednu fotogalerii. U položky "Katalog výrobců" tato možnost není, protože vede na externí odkaz - zde na katalog výrobců umístěný na stránkách výrobce. Sloupec "Publikovat" pak formou fajfky nebo křížku symbolizuje, zda je položka v menu zobrazena či nikoliv. Ve sloupci "Typ menu" si můžete jednoduše změnit zařazení položky mezi horizontálním či vertikálním menu. Poslední tři sloupce pak umožňují zobrazit náhled položky menu (zde například jak bude zobrazena 4 podstránka "O nás" uživateli), smazat položku nebo editovat její základní nastavení.
Po vytvoření článku nebo fotogalerie máte možnost připojení k položce menu. Tato možnost je dostupná v editaci článku či fotogalerie, kterým se budeme věnovat později. Ve výpisu menu jde tedy spíše o informaci, zda je na položku článek či fotogalerie připojena s přímým proklikem na jejich výpis.
Nastavení vertikálního (sloupcového) menu probíhá naprosto totožně jako nastavení horizontálního. Na stránkách bude zobrazeno v levém sloupci vedle samotného obsahu.
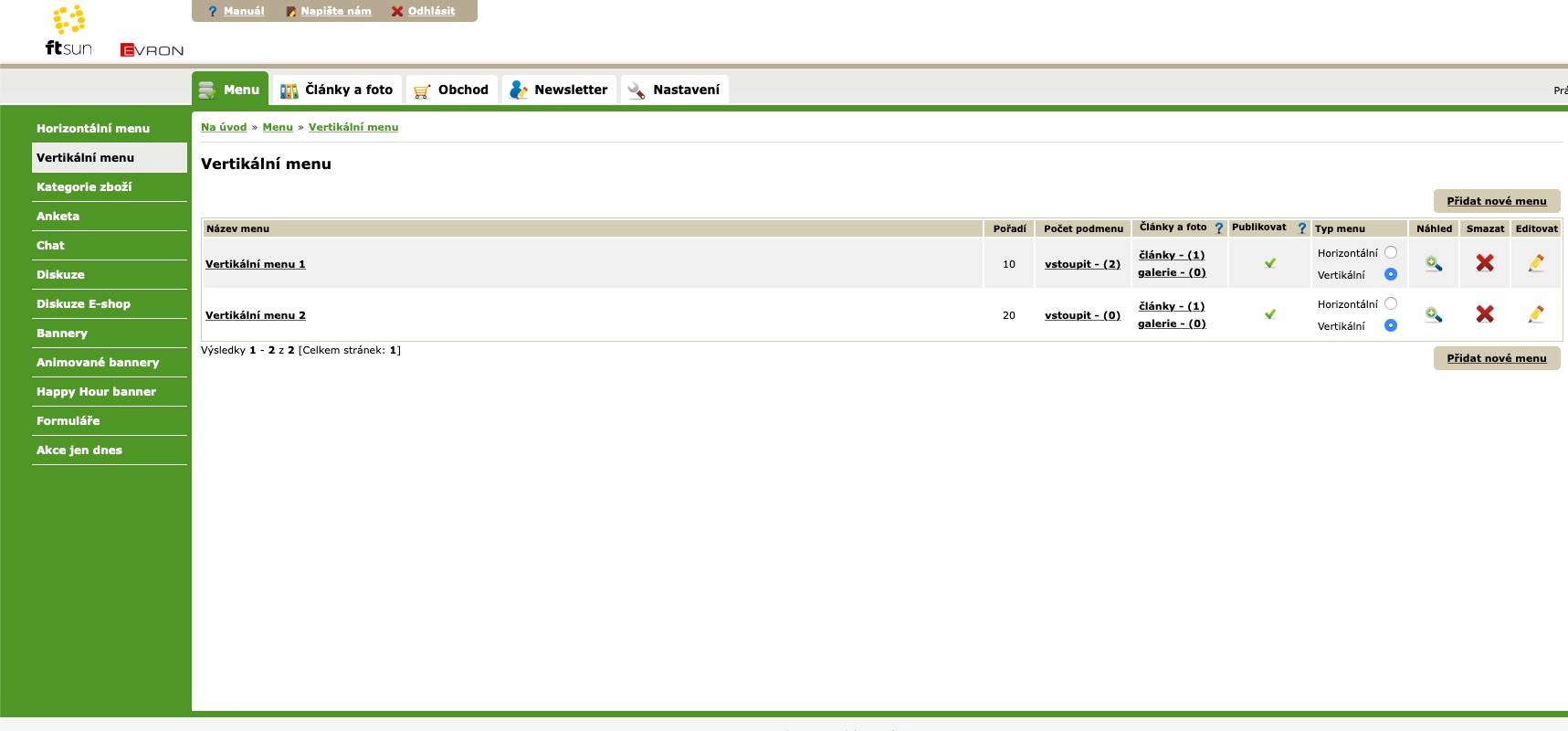
Na své stránky můžete vkládat bannery upozorňující například na akční nabídky, partnerské projekty a podobně. Přehled vložených bannerů nabízí informace o umístění, nastaveném pořadí a stavu publikace.
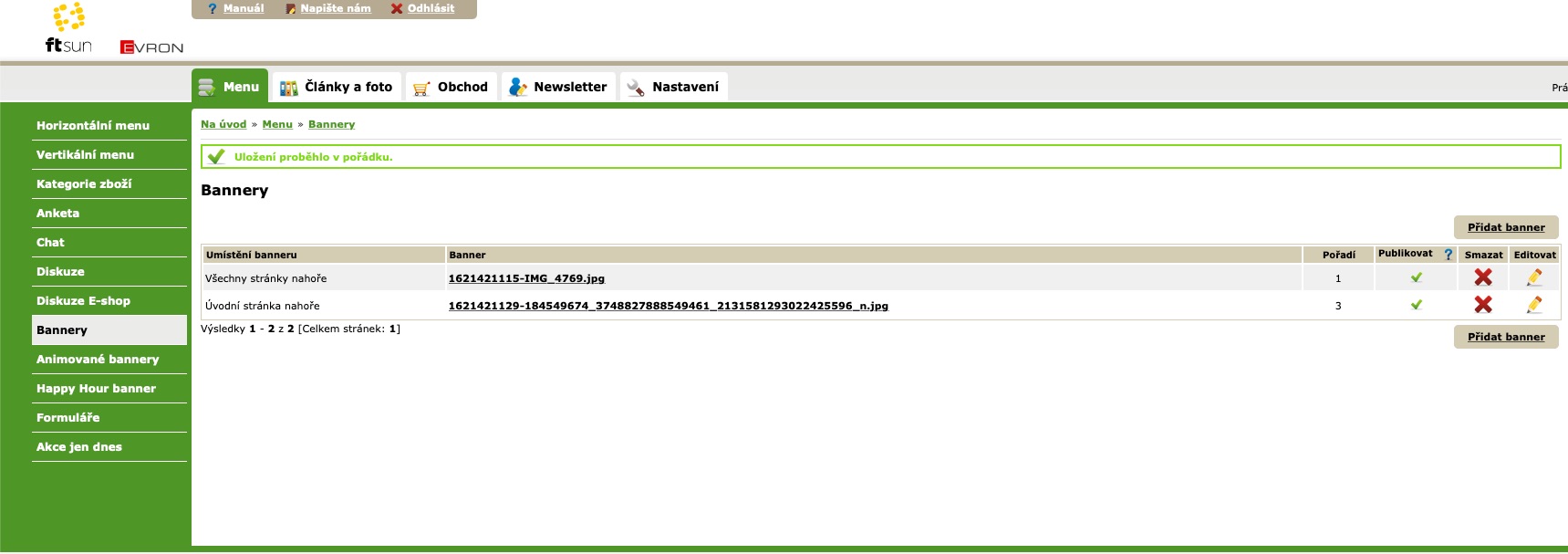
Při vkládání nového banneru můžete nastavit základní vlastnosti zobrazení. Umístění banneru je možné na všechny stránky, pouze úvodní stránku nebo pouze na podstránky. U každé varianty je pak na výběr umístění v horní části stránky, nebo naopak ve spodní. V případě více bannerů na jedné stránce můžete nastavit pořadí, v jakém budou zobrazeny. Také zde platí, že nejnižší číslo se zobrazuje první - to znamená, že banner s příznakem 10 bude zobrazen první a banner s příznakem 20 pod ním. Banner může po kliknutí nasměrovat uživatele na ručně nastavený odkaz (nastavení "Odkaz na stránku") nebo na nějaký obsah v rámci Vašich stránek (roletka "Link na jiný článek"). Nastavení "Půlený" umožňuje zobrazit dva bannery vedle sebe za předpokladu, že součet šířky obou bannerů nepřesáhne maximální povolenou šířku 518 pixelů. Tato varianta je vhodná pro případ, že máte na banneru obsah, kdy levá a pravá strana vyžaduje odkazovat na jinou stránku. Při tvorbě je pak třeba banner uložit přepůlený jako dva samostatné soubory, které pak na stránkách budou zobrazeny vedle sebe a z banneru se stane opět jeden, ale s dvěma různými odkazy.
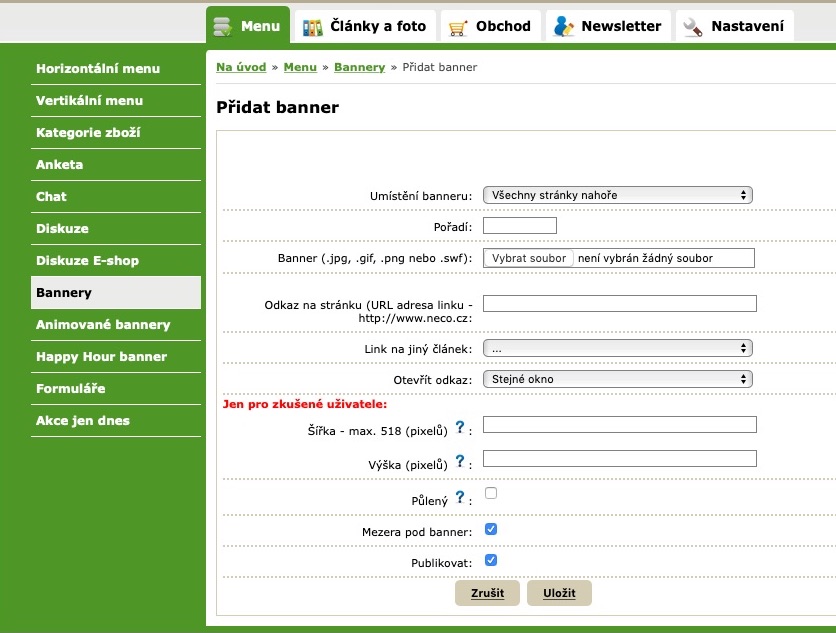
Pro jednoduchou komunikaci s Vašimi návštěvníky slouží formuláře, které nabízí široké možnosti nastavení. Po vyplnění a odeslání přijde jeho obsah na nastavenou e-mailovou adresu a zároveň bude k náhlednutí v administraci. Hlavní výpis kategorie "Formuláře" nabízí přehled o všech formulářích, které máte vytvořené na Vašich stránkách. Na tomto místě můžete jednodušše přidat nový formulář ("Přidat formulář") nebo upravovat již vytvořené. Do nastavení konkrétního formuláře se dostanete kliknutím na jeho název či ikonku tužky ve sloupci "Editovat". Ve sloupci "Odeslané formuláře" najdete výpis všech odeslaných formulářů včetně vyplněných hodnot a sloupec "Náhled" Vás přesměruje na náhled, jak bude formulář vypadat pro návštěvníka stránek. Samotné nastavení obsahu formuláře pak probíhá kliknutím na položku "vstoupit - (počet políček)" ve sloupci "Políčka formuláře".
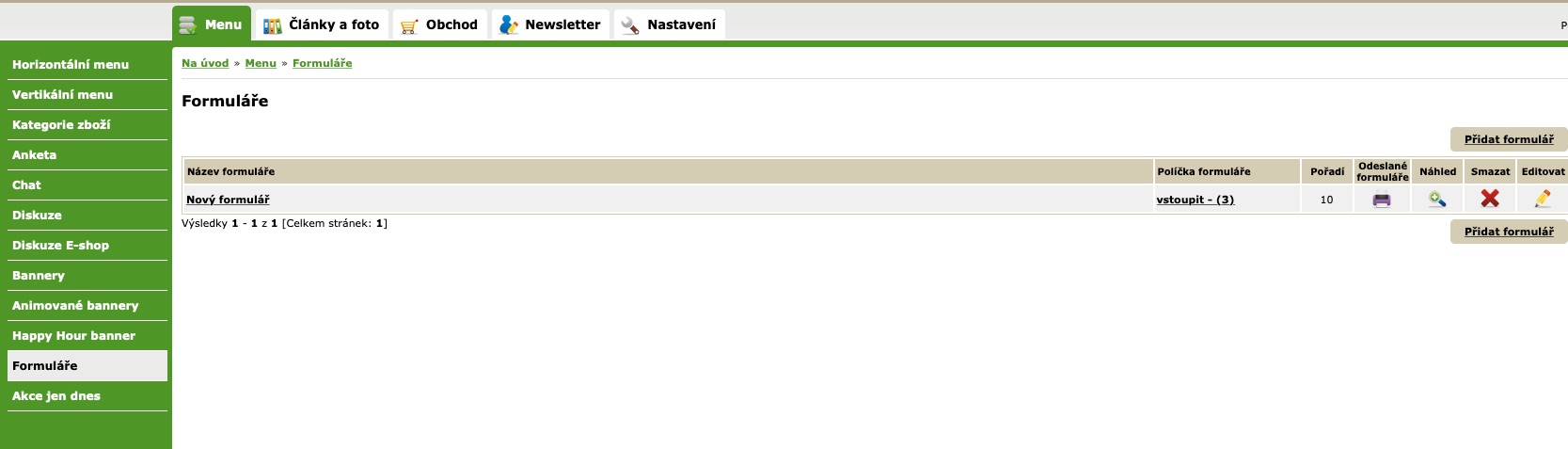
Základní nastavení formuláře, které je dostupné proklikem přes název nebo ikonku editovat, nabízí možnost zařadit formulář do struktury webových stránek - v našem případě na podstránku "Poptávkový formulář", pojmenovat formulář, určit pořadí zobrazení (v případě více formulářů na jedné podstránce), vyplnit e-mailovou adresu, kam budou vyplněné formuláře chodit a nastavit, zda bude jako odesílatel formuláře e-mailová adresa zákaznika nebo Váš vlastní e-mail. Vyplněné údaje je třeba uložit tlačítkem "Uložit".
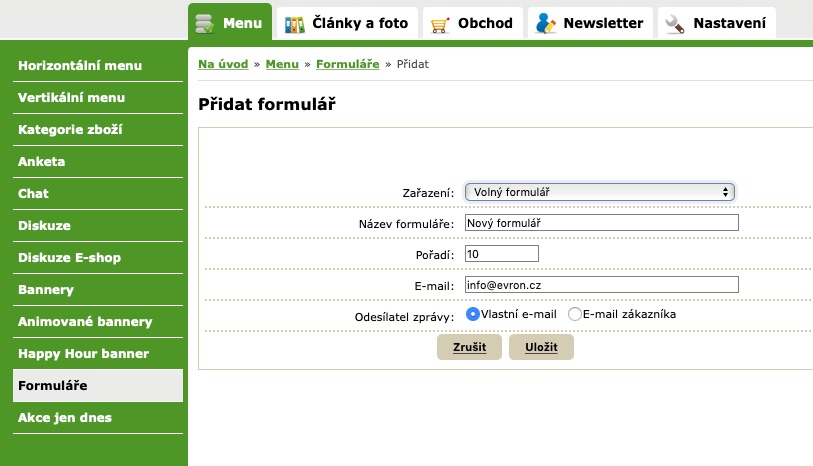
Do editace samotného formuláře se dostanete z výpisu formulářů proklikem přes nabídku "vstoupit - (počet políček)". Tlačítkem "Přidat políčko" vložíte do formuláře políčko podle Vašich požadavků - nastavit si můžete název políčka, pořadí, jaké bude ve formuláři mít, typ políčka a zda je vyplnění políčka povinné pro odeslání formuláře. Na výběr máte z běžných políček, které znáte z ostatních webových stránek. Patří mezi ně řádka textu, textové pole (pro větší textové bloky - například zprávu), výběr (rozbalovací roletka), zaškrtávací pole (pro vícenásobný výběr), přepínač (pro výběr právě jedné hodnoty), e-mail, soubor (možnost přiložení souboru k vyplněnému formuláři) a pouze text (pro textový popisek).
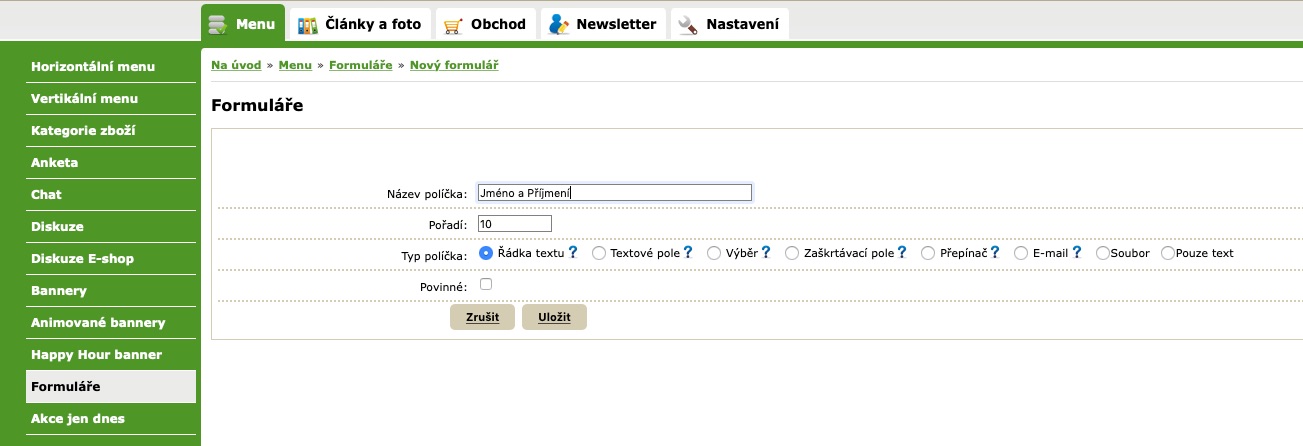
Výpis políček formuláře nabízí jednoduchý přehled všech políček formuláře včetně jejich typu, pořadí a možnosti smazat či editovat políčko.
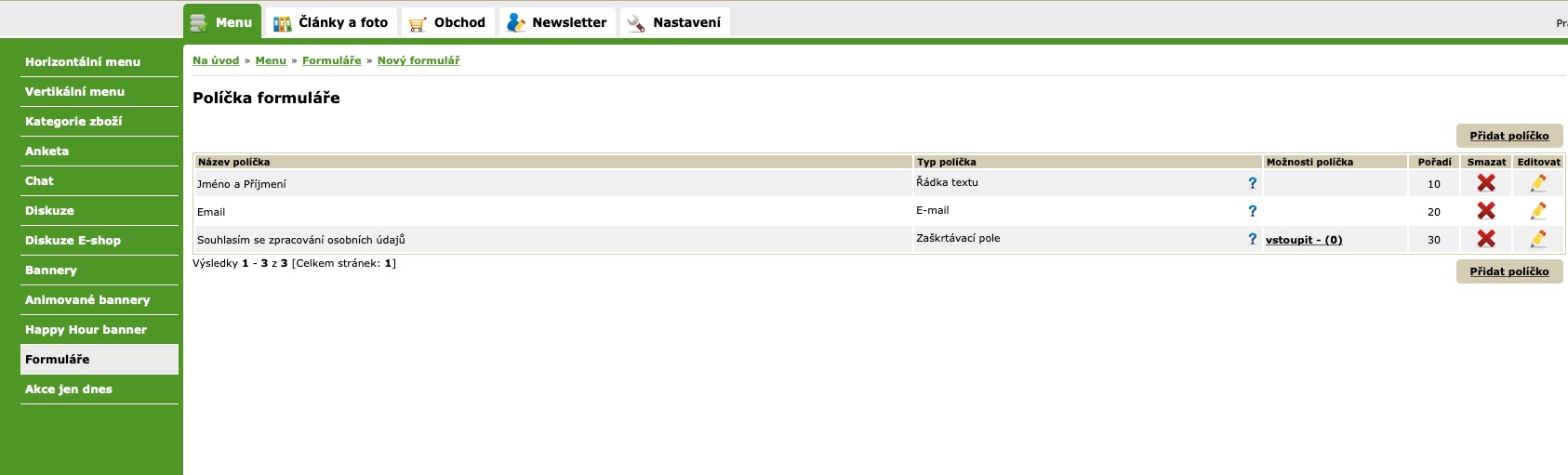
Články a foto
Články a fotografie tvoří obsah stránek, proto je velmi důležité mít na nich pozornost.
Na úvodní stránce Vašeho webu můžete zobrazovat různý obsah, ať už se jedná o novinky, celý článek nebo výpis důležitých produktů. Obsah navíc nemusí být pouze jednoho typu, ale můžete ho kombinovat.
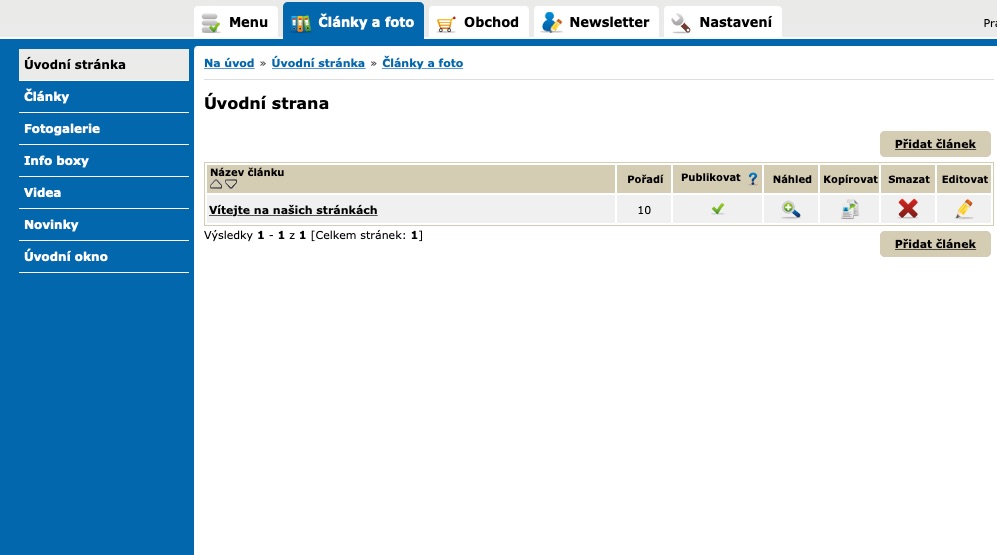
Klasický článek zobrazovaný na úvodní stránce si připravíte v nabídce “Články a foto” a výběrem volby “Úvodní stránka” z levého menu. Článků si můžete vytvořit libovolné množství s možností publikovat pouze vybrané (publikovaný článek má ve sloupci “Publikovat” zelenou fajfku – kliknutím se publikace zruší a naopak). V případě zobrazení více článku najednou je možné editací změnit jejich pořadí zobrazení – čím větší číslo, tím je článek níže. V základním výpisu je dále možné zobrazit náhled článku, vytvořit kopii, článek smazat či editovat.
Článek přidáte kliknutím na tlačítko “Přidat článek” v pravé části výpisu.
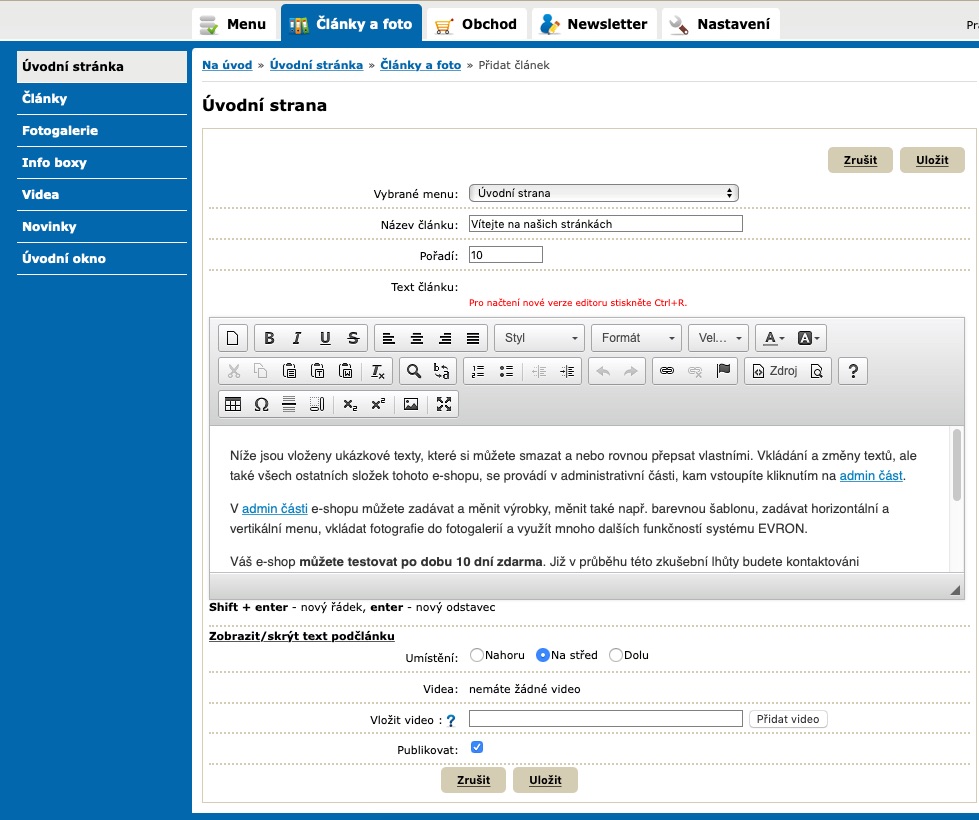
Zařazení článku je nastaveno položkou "Vybrané menu", tuto volbu nechte beze změny. Název článku vyplňte libovolně, stejně jako pořadí (obojí je možné později změnit). Dále si připravte samotný obsah článku pomocí textového editoru s širokou paletou nástrojů. Článek je možné doplnit o obsah, který bude zobrazen až po prokliknutí na detail. Po kliknutí na volbu "Zobrazit/skrýt text podčlánku" dojde k zobrazení dalšího textové editoru, kde připravíte právě tento požadovaný obsah. V případě, že chcete úvodní stránku doplnit o další obsah typu novinky či produkty, zvolte požadované umístění článku (Nahoru, Na střed, Dolu). Článek je ještě možné doplnit videem ze služby Youtube (stačí vložit odkaz).
Výpis všech již vytvořených článů společně s možností přidat nový článek najdete v nabídce “Články a foto” a výběrem volby “Články” z levého menu. Základní funkcionalita článků je totožná s předchozí kapitolou "2.1 Úvodní stránka". Hlavním rozdílem je pak samotné zařazení článku, které je libovolné.
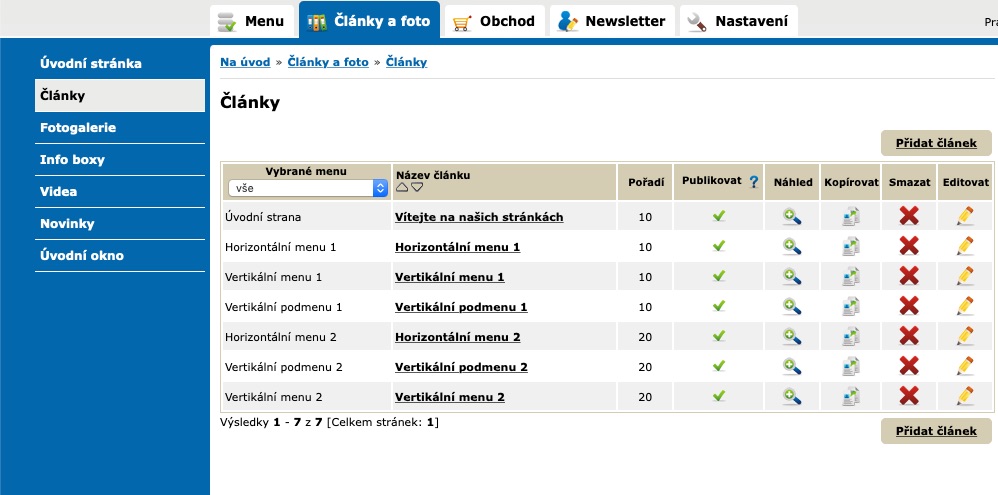
Článek lze přiřadit libovolné položce v menu nebo ho nechat volný. Volný článek nebude po vytvoření pro návštěvníky dostupný do doby, než odkaz na něj umístíte například do infoboxu či do jiného již zveřejněného článku. V případě přiřazení článku na položku menu bude automaticky zobrazen po kliknutí na danou položku (např. článek "O nás" napojený na položku menu "O nás").
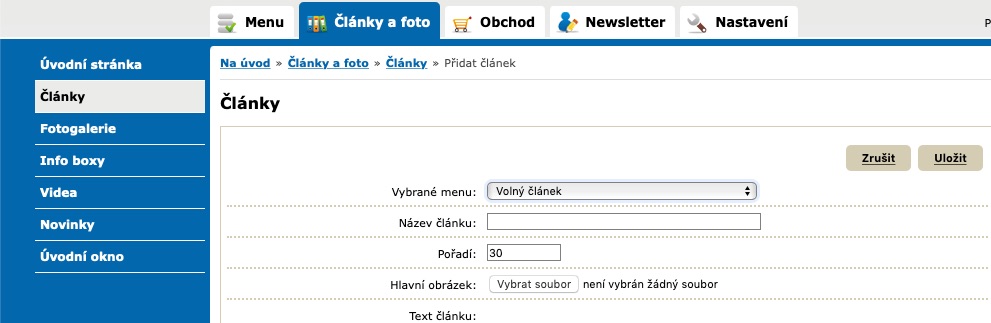
Dále už stačí vyplnit název článku a v případě zařazení článku do menu pořadí. Příprava samotného článku pak probíhá jako v kapitole Úvodní stránka
Na své stránky můžete vkládat fotografie více způsoby. Ať už samotné, neorganizované, fotografie vložením do obsahu článku či novinky, tak v organizované formě pomocí fotogalerie. Správu fotogalerií najdete v nabídce "Fotogalerie" a podkategorii "Fotogalerie" v levém menu.
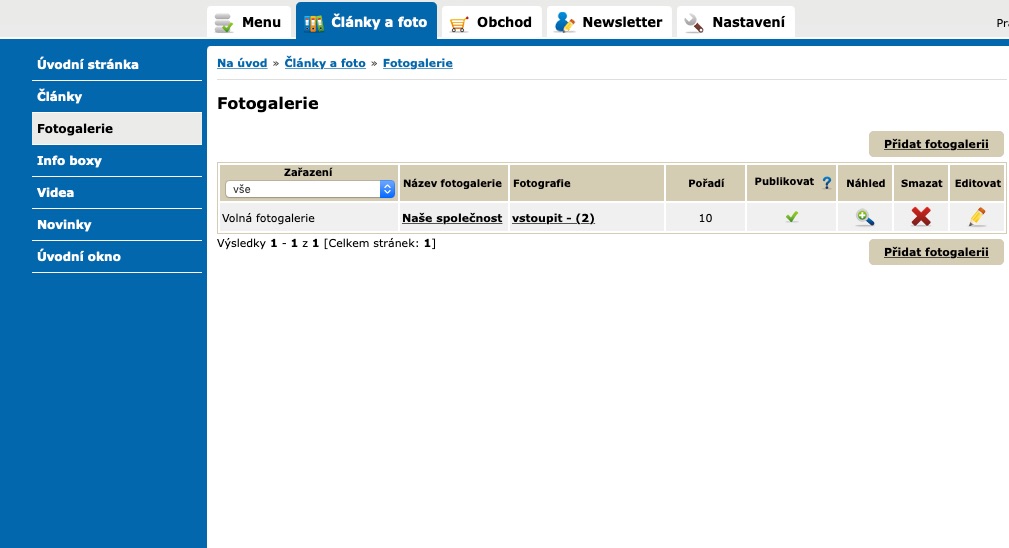
Výpis fotogalerií nabízí přehled již vytvořených galerií s možností úprav a přidání nové fotogalerie.
Novou fotogalerii vytvoříte pomocí tlačítka "Přidat fotogalerii" dostupného v pravé části základního výpisu fotogalerií. V prvním kroku vyberte zařazení fotogalerie (fotogalerii můžete přiřadit k položce menu nebo ji nechat nezařazenou - do galerie uživatele navedete pomocí jejího odkazu). Fotogalerii nazvěte tak, abyste se později ve vytvořených galeriích vyznali. Kolonka "Pořadí" slouží pro případ, že na jednu položku menu chcete zařadit více galerií. Galerie s nižším číslem pořadí bude pak bude zobrazena výše. Galerii dále můžete uvést krátkým popisem, není to však nutné.
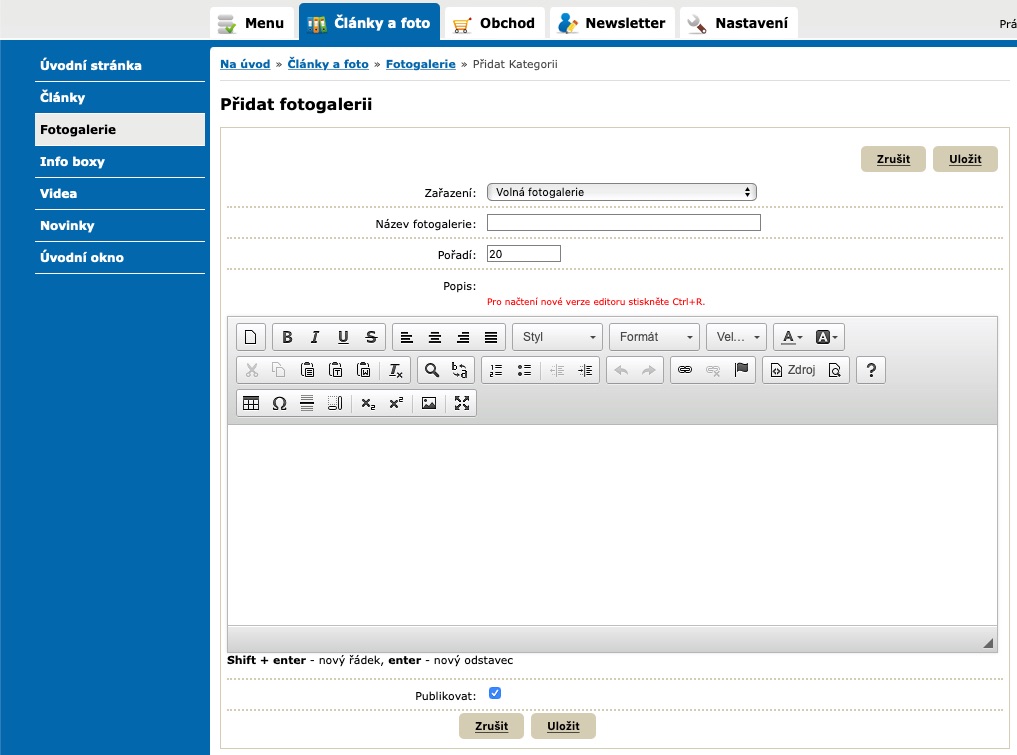
Vytvořenou fotogalerii je následně třeba naplnit fotografiemi. V hlavním výpisu klikněte na vybraném řádku s galerií na nabídku "vstoupit" ve sloupci "Fotografie". Na další obrazovce naleznete výpis fotografií dané fotogalerie, který bude v tento moment prázdný. Nahrát fotografie můžete po jedné či pomocí hromadného nahrání. Jednotlivým fotografiím můžete následně přiřadit krátký popis, nastavit pořadí ve výpisu fotogalerie nebo fotografii pro uživatele dočasně skrýt pomocí odškrtnutí volby "Publikovat". Některé úpravy je možné provádět i přímo z výpisu nahraných fotografií - konkrétně lze fotografie skrývat či mazat.
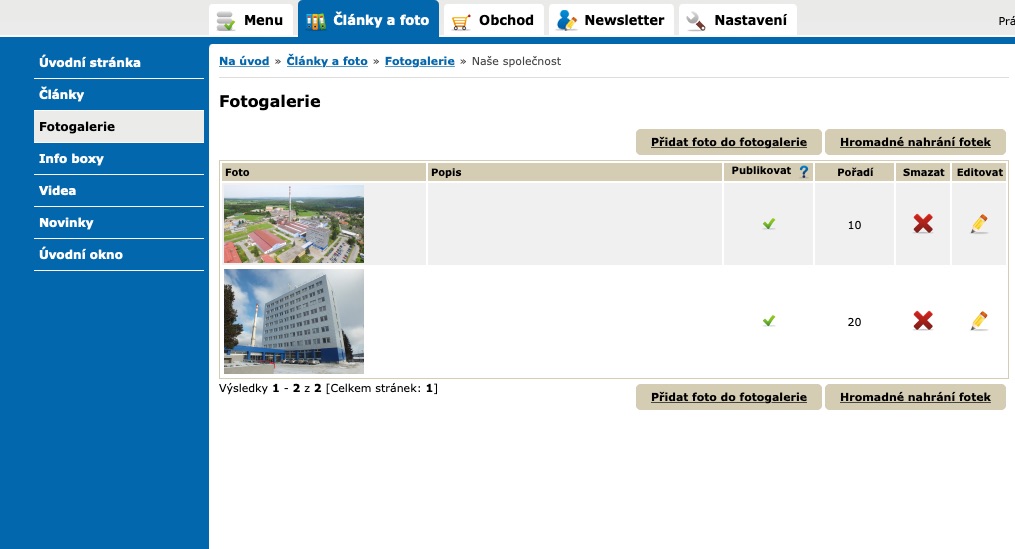
Pro prezentaci krátkých sdělení můžete využít info boxy. Jde o zvýrazněné boxíky v levém nebo pravém sloupci, který můžete využít například k prezentaci otevírací doby, kontaktních udajů apod. Nabídku Info boxů najdete v kategorii "Články a foto" a následným výběrem podkategorie "Info boxy" v levém menu. Pod výpisem uživatelských info boxů můžete na svých stránkách zapnout či vypnout systémové předvolby "Zavoláme Vám zpátky" a "Registrace k odběru novinek".
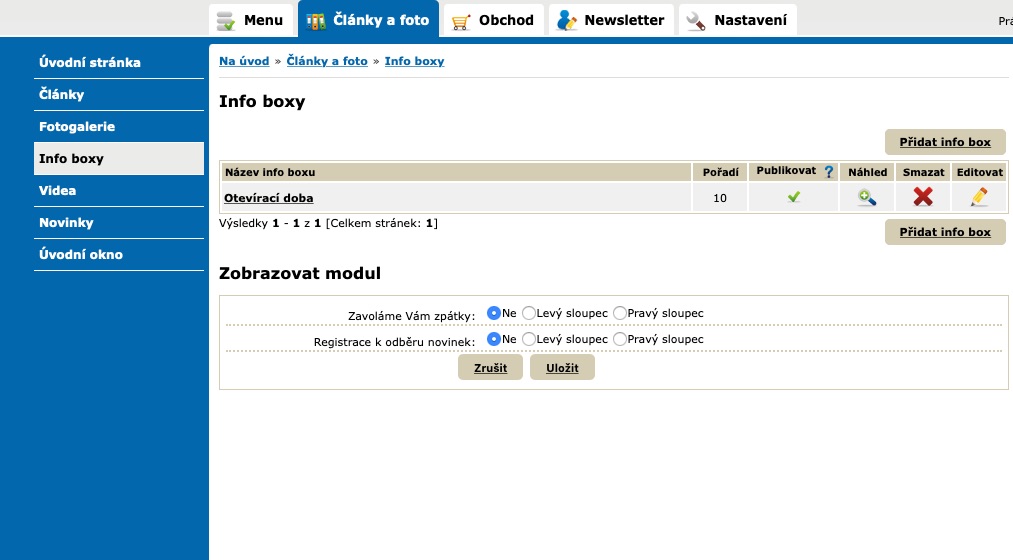
Volbu "Přidat info box" naleznete v pravé části nad výpisem. Info box srozumitelně pojmenujte pro další snažší orientaci, v případě více info boxů v jednom sloupci zvolte pořadí (čím nižší číslo, tím je info box výše) a pomocí editoru připravte obsah infoboxu. Ve spodní části poté již jen zvolte umístění vlevo či vpravo.
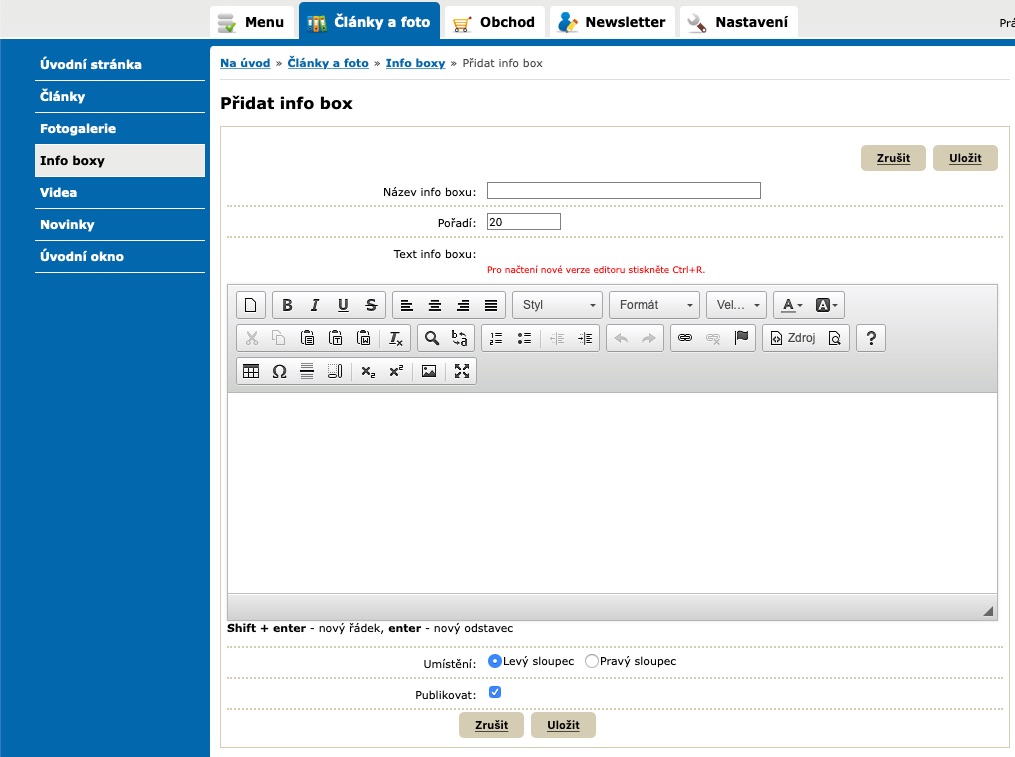
Novinky jsou speciální formou článků, které můžete zobrazovat na hlavní stránce, v případě nastavení umístění nahoru, na střed nebo dolů nebo je umístit do levého či pravého sloupce. Primárně by mělo jít o krátké aktuality pro rychlé sdělení. Komplexnější obsahy doporučujeme publikovat prostřednictvím článků. Hlavní nastavení a výpis novinek najdete v hlavní menu pod záložkou "Články a foto" a výběrem volby "Novinky" v levém menu. Pod výpisem vytvořených novinek najdete základní nastavení umožňující zvolit nadpis zobrazovaný na stránkách, umístění dané sekce a počet zobrazovaných novinek. Pod poslední novinkou bude samozřejmě zobrazen proklik do archivu všech již zveřejněných zpráv.
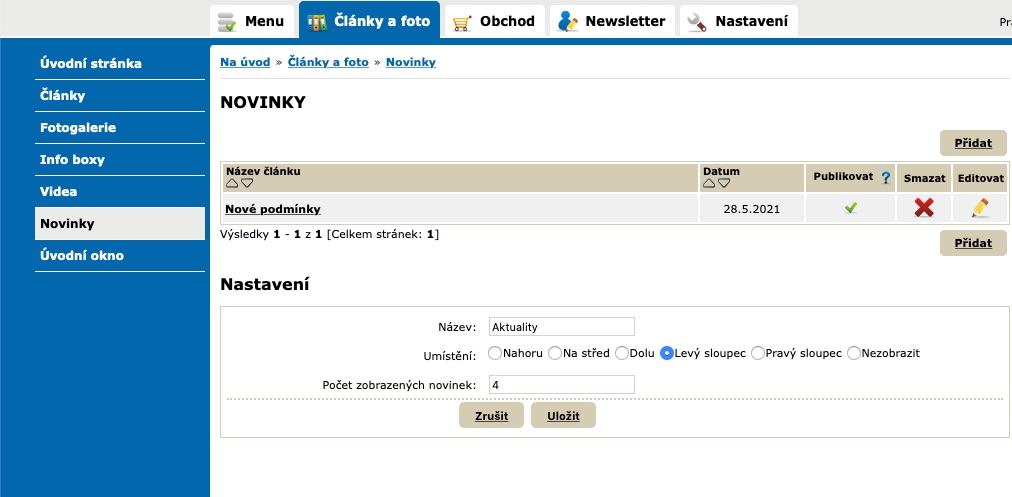
Práce s novinkami je obdobná jako práce s články. Nejprve zvolte nadpis, datum a samotný obsah novinky, který můžete připravit pomocí editoru s textovými nástroji. Ze zkušenosti doporučujeme novinky v kratším rozsahu.
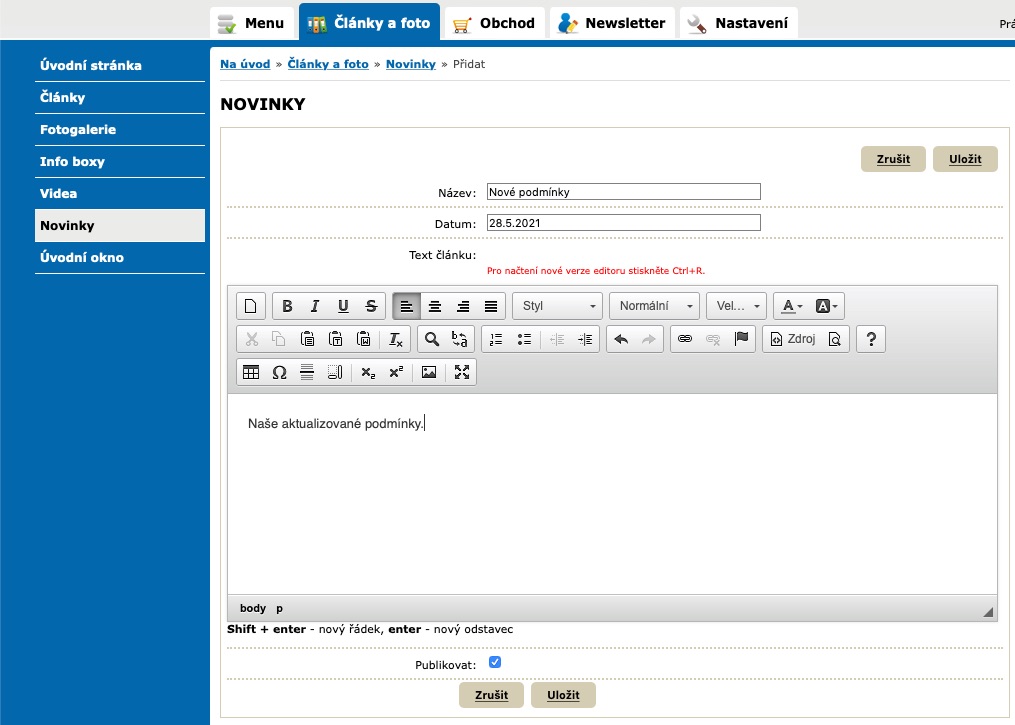
Pro případ opravdu zásadních informací je možné využít "Úvodní okno". Jde o vyskakující okno, které se zobrazí při vstupu na Vaše stránky. Obsah okna může být čistě textový, doplněný o obrázky nebo formou obrázkového banneru – volba je čistě na Vás.
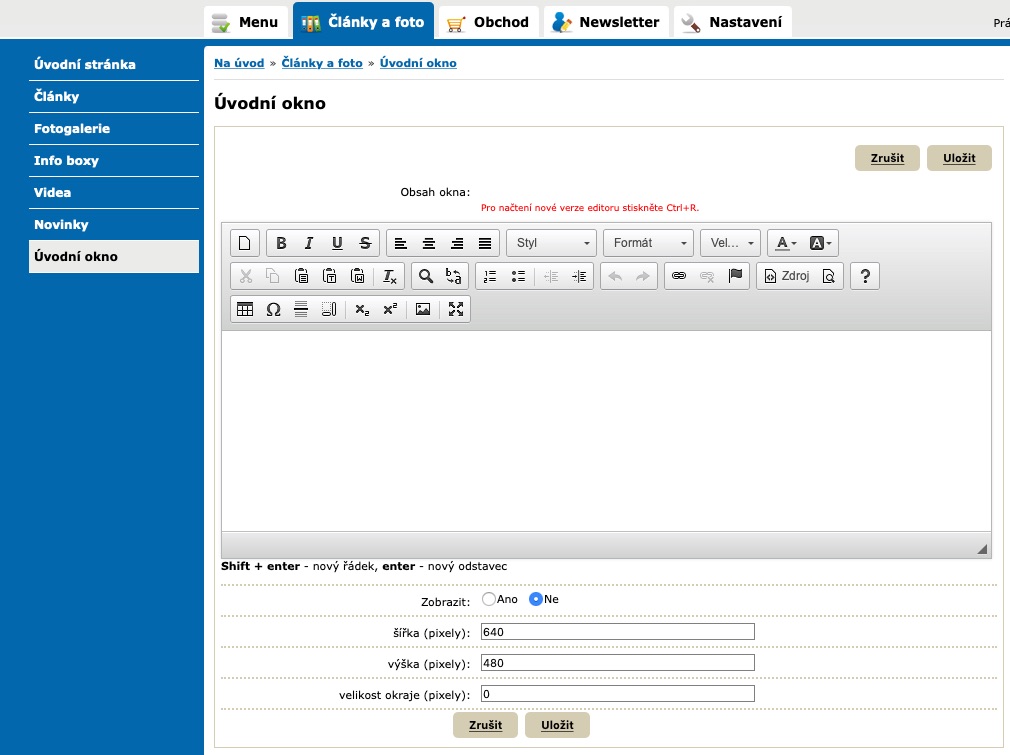
Obsah okna si připravte pomocí textového editoru – pomocí kterého můžete vložit i samotný obrázek. Okno můžete libovolně zapínat či vypínat, nastavit jeho velikost a případné okraje, které budou kolem vloženého obsahu. Pokud máte připraven obrázková bannery, nastavením okrajů na 0 nebude kolem banneru bílý rámeček.
Obchod
Správné nastavení internetového obchodu vám usnadní do budoucna plno práce.
Základem Vašeho internetového obchodu jsou samozřejmě výrobky. Na jejich výpis se dostanete přes nabídku "Obchod" v hlavním menu a podkategorii "Výrobky" v levém menu.
Kromě možnosti hromadného importu, ke kterému se dostaneme později, můžete produkty vkládat pomocí tlačítka "Přidat výrobek" v horní části sekce.
Zejména v případě většího počtu produktů bez pochyby využijete různé možnosti zobrazení a filtrování.
Horní lišta záložek umožňuje zvolit způsob zobrazení výpisu. Na základě Vaší potřeby zvolte z nabízených možností mezi standardním či obecným výpisem, výpisem cen, kategorií, termínu dodání či variant. Každé zobrazení je vhodné pro jinou činnost a nabízí přímé zobrazení či možnosti editace dané vlastnosti. Konkrétně například standardní zobrazení neumožňuje úpravu ceny produktu přímo z výpisu, zatímco zobrazení cenové ano.
Pomocí filtrů, které najdete pod lištou záložek zobrazení, můžete specifikovat, jaké produkty ve výpisu chcete zobrazit. Pro vyhledání konkrétního produktu využijte filtry číslo, název či EAN výrobku. Filtry kategorie, stav zboží, výrobce a značka pomohou vyfiltrovat skupinu produktů splňující zadané podmínky. Tato sada je dostupná u standardního zobrazení, u ostatních variant se filtry mohou drobně lišit.
Výpis je dále doplněn o možnost volby počtu produktů zobrazených na jedné stránce, dále pak o stránkování a možnost řazení podle sloupce.
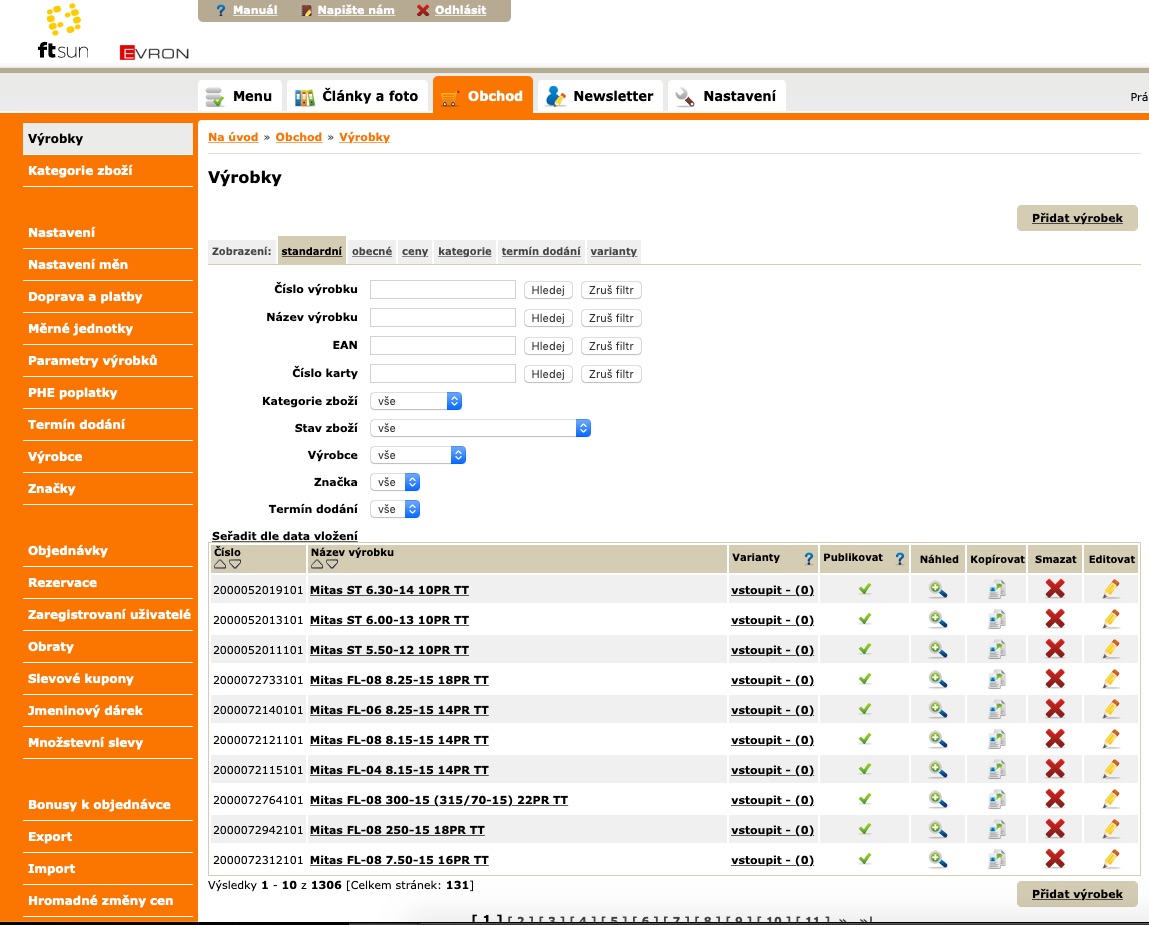
Nový výrobek přidáte pomocí tlačítka "Přidat výrobek" vpravo nahoře nad výpisem výrobků. U výrobků je vhodné uvádět co nejvíce informací, které máte k dispozici – ať už kvůli zákazníkům, nebo například zbožovým srovnávačům.
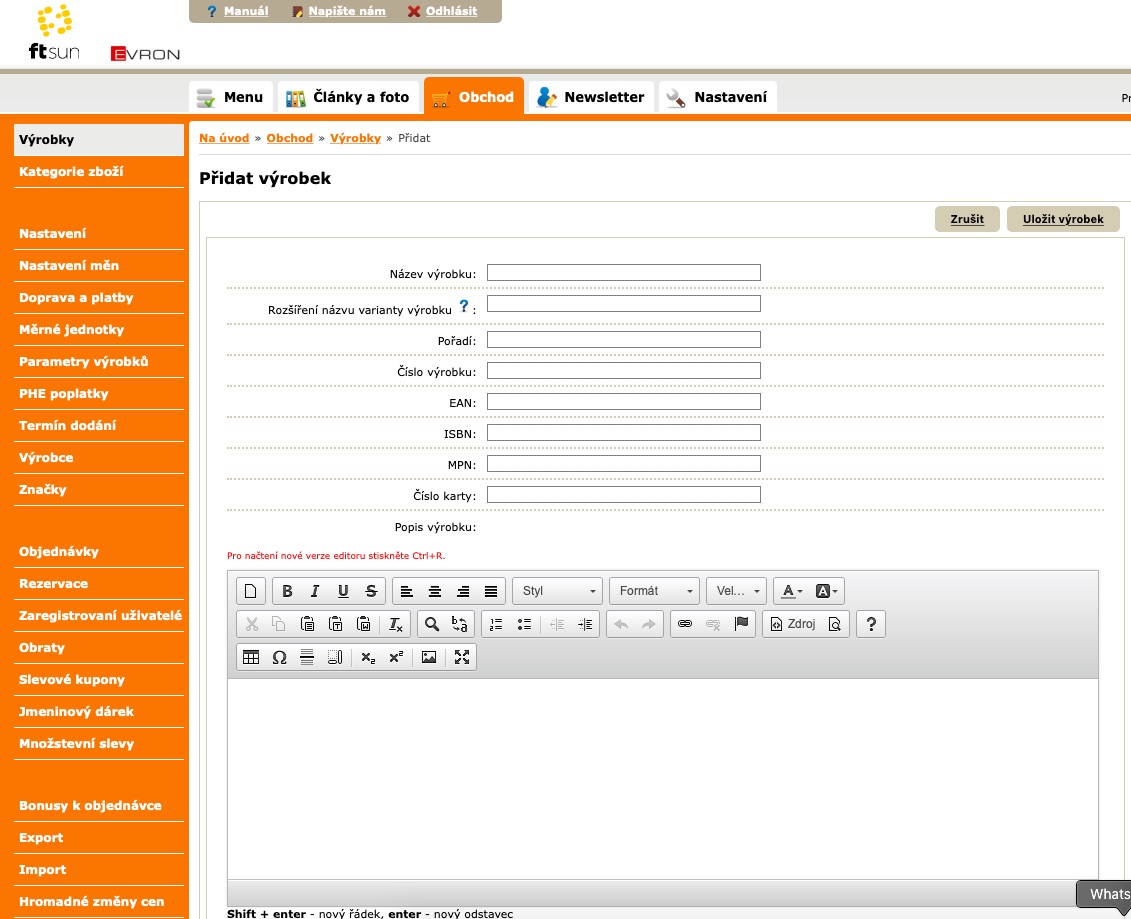
Základní informace o výrobku doporučujeme doplnit o poutavý a přehledný popis, jedná se o jednu ze zásadních věcí, která může návštěvníka změnit v zákazníka. Mimo názvu a popisu můžete určit pořadí výrobku, v jakém se bude zobrazovat ve výpisu (čím menší číslo, tím větší důležitost a přednostnější zobrazení), číslo výrobku, EAN či číslo skladové karty pro účetní systém (pokud je používán). Pod základními údaji najdete záložky s upřesňujícími údaji a širokou možností nastavení.
Pro snažší orientaci zákazníka ve Vašem obchodě doporučujeme využít kategorie zboží. Základní výpis kategorií je v horní části doplněn o tlačítko na přidání kategorie. Samotný výpis potom přehledně nabízí soupis již vytvořených kategorií. Z výpisu lze přistoupit na editaci kategorie, přidat do kategorie další podkategorie, zvolit, zda se bude kategorie zobrazovat či jí smazat. Pod výpisem pak lze nalézt základní nastavení zobrazení související s kategoriemi.
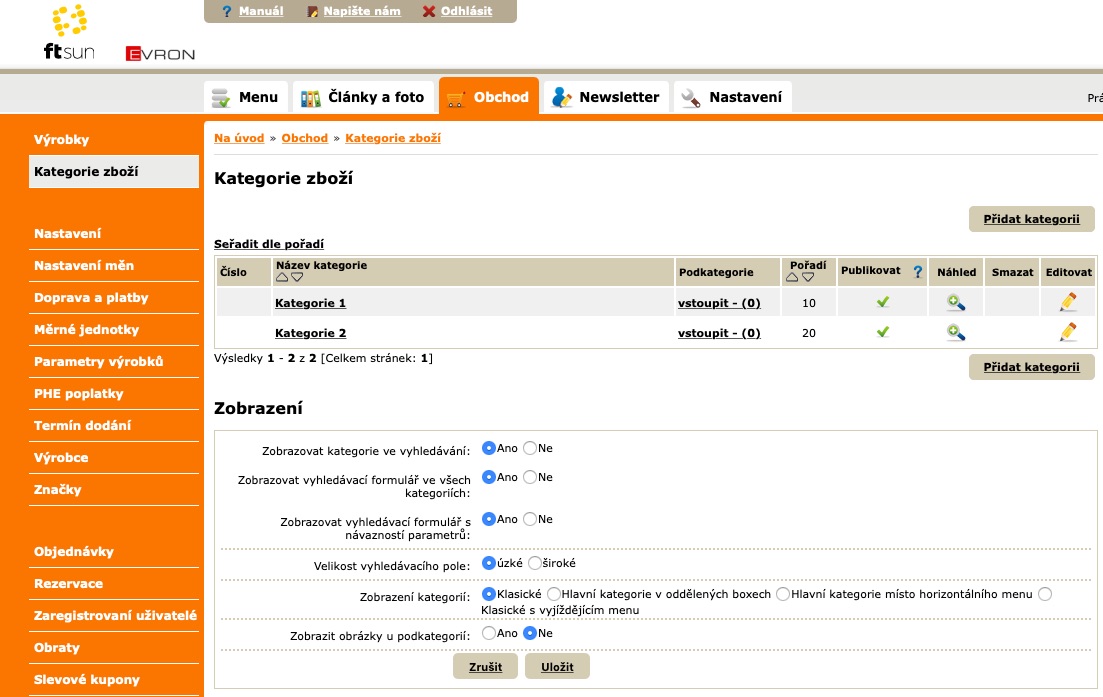
Pomocí tlačítka "Přidat kategorii" vpravo nahoře nad výpisem kategorií přejdete k jednoduchému formuláři.
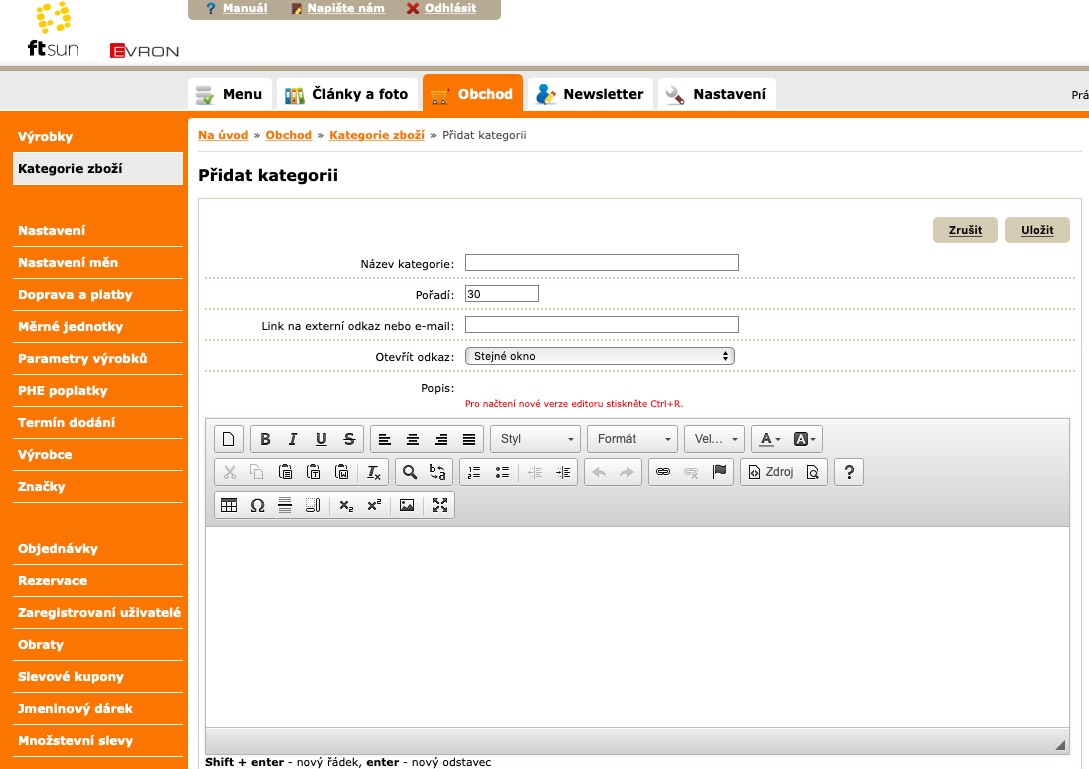
Přidání kategorie s sebou nese vyplnění několika základních informací:
- název kategorie,
- pořadí – v případě více kategorií upravuje jejich řazení ve výpisu – čím nižší číslo, tím větší důležitost a zobrazení na vyšší pozici,
- popis – krátký popis upřesňující kategorii – není povinné,
- zobrazovat vyhledávácí formulář – zobrazí v dané kategorii vyhledávání.
Další nastavení není pro chod obchodu zásadní, ale umožňuje větší přizpůsobení Vašim potřebám. Hodnoty v sekci "Jen pro zkušené uživatele" doporučujeme upravovat pouze pokud víte, co děláte.
Určitě věnujte alespoň krátkou chvíli základnímu nastavení Vašeho obchodu. Veškeré dostupné možnosti nastavení najdete v sekci Obchod - Nastavení.
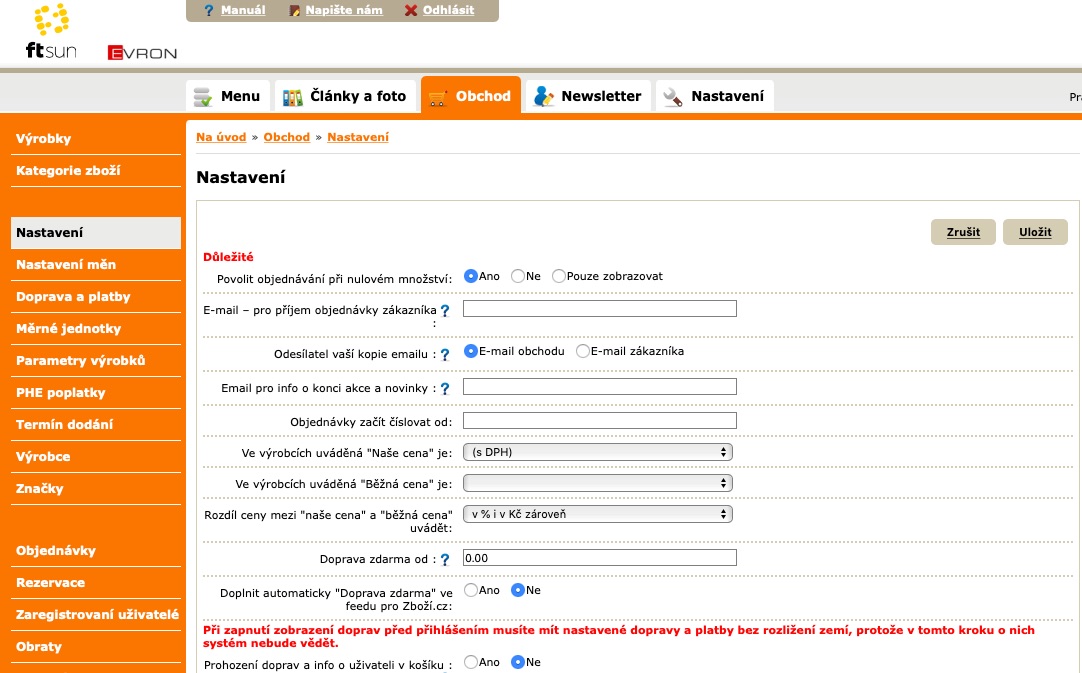
Doporučujeme nastavit alespoň tyto základní volby:
- povolit objednávání při nulovém množství – v případě, že si v rámci obchodu vedete stav skladů, můžete zakázat možnost objednání zboží, které vyprodáte,
- e-mail pro příjem objednávky zákazníka – vyplňte e-mail, na který Vám budou chodit objednávky,
- objednávky začít číslovat od – zvolte libovolnou řadu, od které se budou objednávky číslovat
- ve výrobcích uváděná cena je – nastavení ceny, která bude pro zákazníky dostupná v detailu produktu (bez DPH, s DPH)
- rozdíl běžné a Vaší ceny – nabídněte zákazníkům informací, o kolik je Vaše cena výhodnější oproti běžné (v %, v Kč)
- doprava zdarma od – zákazníkům bude při nákupu nabízena částka, za kterou ještě musí nakoupit, aby dosáhli na dopravu zdarma
- odesílat data do konverzních nástrojů bez DPH.
Mezi další relativně důležité nastavení patří práce s cenami, jmenovitě:
- minimální částka objednávky,
- zakrouhlování cen na celá čísla,
- zobrazování škrtlé běžné ceny v detailu produktu.
Vhodné je také připravit automatické texty, které budou zákazníkům odesílány při objednávce (vč. obchodních podmínek) - k jejich vyplnění slouží textové plochy pod základním nastavením.
Systém disponuje možností nastavit měřící kód pro propojení obchodu s Google Analytics a zbožovými srovnávači jako je Heureka či Zboží. Konkrétní kódy, které je třeba vložit pro správnou funkčnost, najdete na stránkách jednotlivých služeb v uživatelském profilu či od kontaktní osoby dané služby. Při použití Heureky můžete na tomto místě nastavit umístění vyjížděcího widgetu "Ověřeno zákazníky", tak jak ho znáte z ostatních e-shopů.
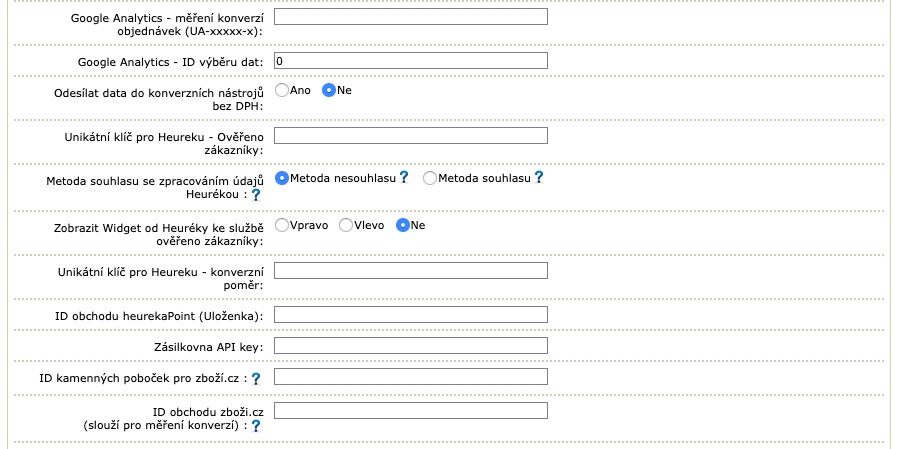
Nastavení dále obsahuje široké množství dalších nastavení, která ale není třeba při prvním seznámení používat.
Zboží.cz Speciální nastavení pro feed Zboží.cz lze nastavit u každého produktu v administraci zde: Admin / Obchod / Výrobky / Detail výrobku / Záložka Export / Hodnota EXTRA_MESSAGE (výběr. Doprava zdarma)
Nastavení kategorií pro zbozi.cz Admin / Obchod / Kategorie zboží / Detail kategorie / Kategorie Zboží.cz / Výběr dané kategorie Je potřeba mít nastaveno u všech kategorií, kde je zařazené zboží tzn. i u podkategorií. Je potřeba mít vybrané všechny podkategorie pro zbozi.cz - včetně poslední úrovně!
Priorita výpisu kategorie na zbozi.cz Zbozi.cz (dtto např. heureka.cz) umožňuje k výrobku zařadit pouze jednu kategorii. K určení priority slouží v administraci pole Priorita kategorie pro feed. Pokud je výrobek zařazen ve více větvích kategorií, tak se pro zbozi.cz a jiné feedy vybere ta větev kategorií s nejvyšší prioritou
Nastavení Retargetingového a konverzního kódu Sklik
Konverzní kód – Obchod / nastavení Vložit do pole úplně dole: Vložení HTML kódu (např. Sklik), který se zobrazí v potvrzení objednávky (oddělujte mezerou): například Konverzní kód (Sklik, Google ads) Vložení HTML kódu (např. Google Site Verification), který se zobrazí v elementu head na všech stránkách (oddělujte mezerou): například pro Google Analytics, Zopim, Google Site Verification
Retargeting kód – Nastavení / Správa stránek Vložit do pole: Vložení HTML kódu (např. počítadlo, aj.), který se zobrazí pod patičkou webu na všech stránkách (oddělujte mezerou)
Důležitou součástí Vašeho internetového obchodu je nastavení doprav a plateb. Výpis všech vytvořených variant či možnost přidání nové najdete v sekci Obchod - Doprava a platby.
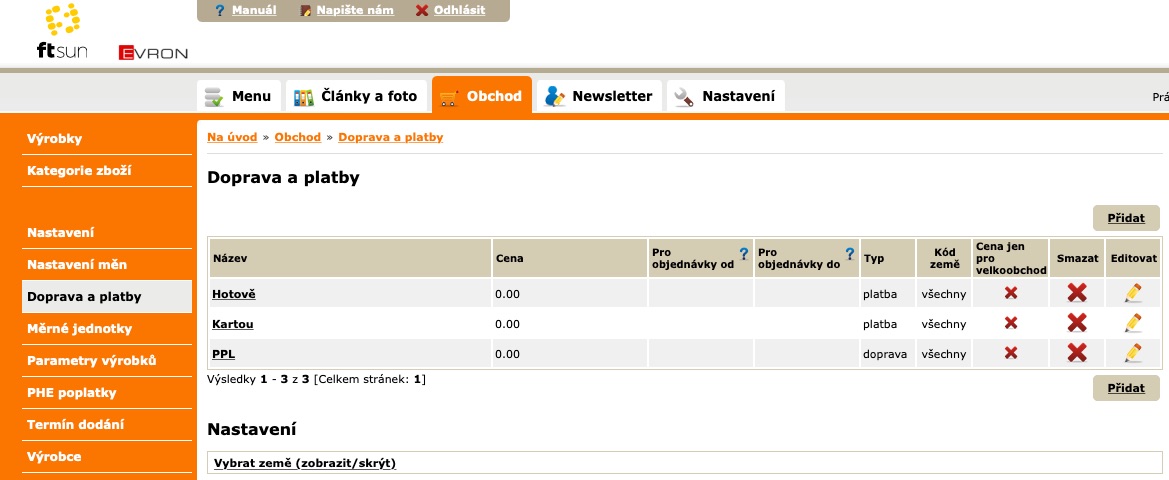
Možností, jak nastavit svůj obchod z hlediska doprav a plateb, je nepřeberné množství od základního postupu po složitější kombinace. Nastavení lze dokonce provádět v závislosti na zemi, z jaké zákazník objednává či podle výše objednávky. Samotné přidání dopravy či platby má široké možnosti nastavení, ke kterým je třeba přistupovat individuálně podle konkrétního případu. Mimo klasické typy plateb zvládá náš systém i vazbu na platební moduly externích firem.
Zásilkovna Máme k dispozici možnost přidat dopravu, u které zákazník vybere na kterou pobočku zásilkovny si přeje balík zaslat. Stačí pouze vyplnit v administraci v nastavení "Zásilkovna API key", který zákazník získá v administraci zásilkovny, a následně přidat dopravu typu Zásilkovna.
HeurekaPoint (Uloženka) Stačí pouze vyplnit v administraci v nastavení "ID obchodu heurekaPoint (Uloženka)", který zákazník získá, a následně přidat dopravu typu HeurekaPoint (Uloženka).
Další dopravy Česká pošta "Na poštu", Česká pošta "do Balíkovny" a PPL Parcel Shop stačí pouze vybrat při zakládání nové dopravy, nevyžadují žádné nastavení.
Nastavení doprava zdarma pro Zboží.cz a Heureka
Dopravy se posílají do feedů pro Heureku a Zboží automaticky podle ceny nebo váhy zboží, je pouze potřeba u konkrétních doprav doplnit identifikaci pro Heureku a Zboží
- https://e-shop.evron.cz/admin/index.php?module=shopPayments
- Heureka delivery id
- Zboží.cz delivery id
Co se týká konkrétně dopravy zdarma pro Zboží se dá nastavit dvěma způsoby. V nastavení se nastaví:
- https://e-shop.evron.cz/admin/index.php?module=shopSettings
- Doprava zdarma od: pozor vypisuje se pak i v košíku (Nakupte ještě za XY Kč a budete mít dopravu zdarma!)
- Doplnit automaticky "Doprava zdarma" ve feedu pro Zboží.cz
U konkrétního produktu
- https://e-shop.evron.cz/admin/index.php?module=e-shop
- V detailu je záložka Export: Zde stačí nastavit:
- Hodnota EXTRA_MESSAGE: Doprava zdarma
Důležitou součástí nastavení internetového obchodu je práce s termíny dodání. Jejich nastavení najdete v sekci Obchod - Termín dodání. Informace o termínu dodání je pro zákaznika důležitým faktorem, kterým se řídí při výběru prodejce. Dbejte tedy na to, aby nastavené lhůty byly přesné a nedocházelo ke zbytečným mýlkám. Přidání termínu je velice jednoduché, stačí zvolit jeho název a dobu dodání v hodinách. Konkrétní termín pak jednoduše přiřadíte k produktu v jeho detailu.
Produkty na Vašem e-shopu je možné doplnit o parametry jako jsou barva, velikost či třeba materiál.
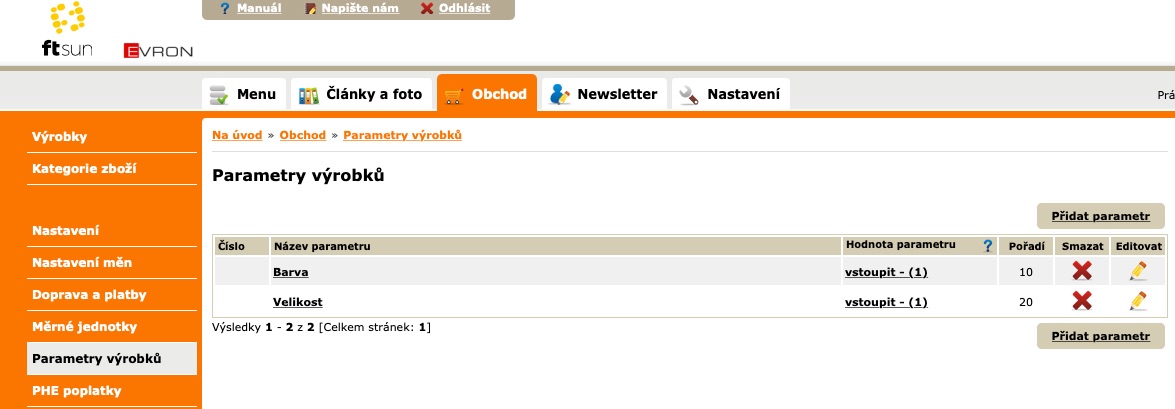
Nejprve je třeba přidat konkrétní parametr v administraci a nastavit mu jednotlivého hodnoty. Přejděte v administraci do sekce “Obchod” a v levém menu vyberte nastavení “Parametry výrobků”. Po kliknutí na tlačítko “Přidat parametr” nastavte vlastnosti nově přidávaného parametru. Kromě názvu parametru můžete nastavit pořadí, v jakém se bude zobrazovat, zda bude vypisován i v detailu produktu, ve výpisu vyhledávání a zda jej bude možné zvolit jako filtr při vyhledávání produktů podle výrobce.
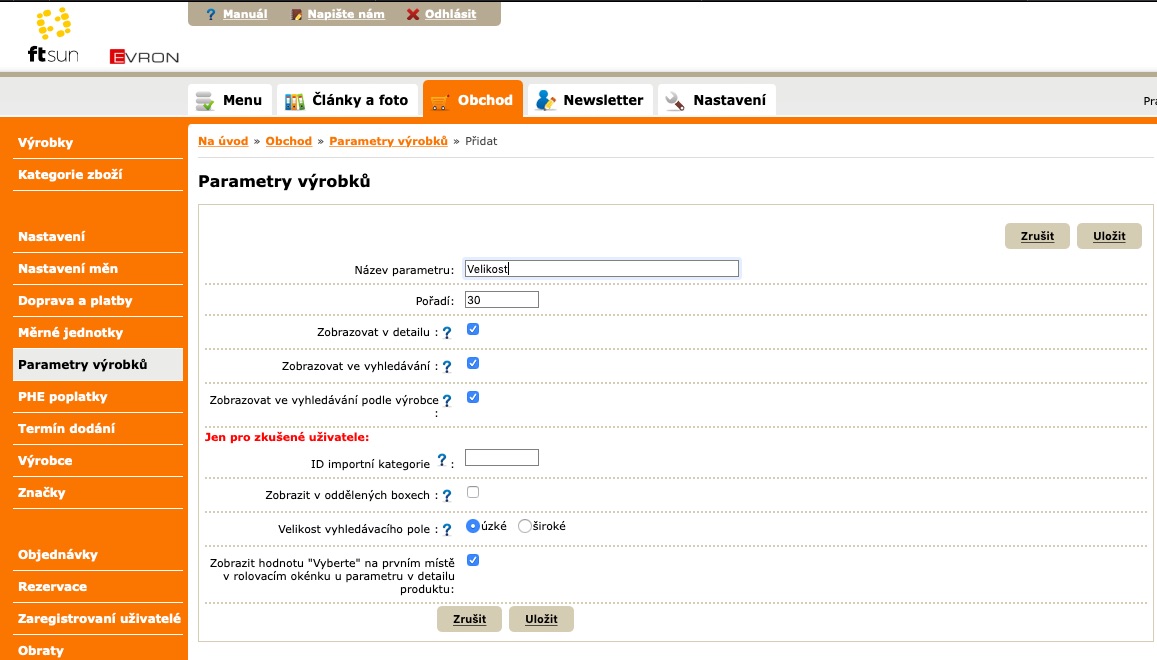
Rozšířené nastavení dále ještě umožňuje přiřadit k parametru ID importní kategorie při importu z externího zdroje, zda bude parametr zobrazován pomocí rozbalovací nabídky nebo tlačítek a nastavit velikost rozbalovacího pole zobrazovaného jako filtr při vyhledávání.
Parametru je následně třeba přiřadit jednotlivé hodnoty přes nabídku “vstoupit” ve sloupci “Hodnota parametrů”, který najdete ve výpisu všech parametrů.
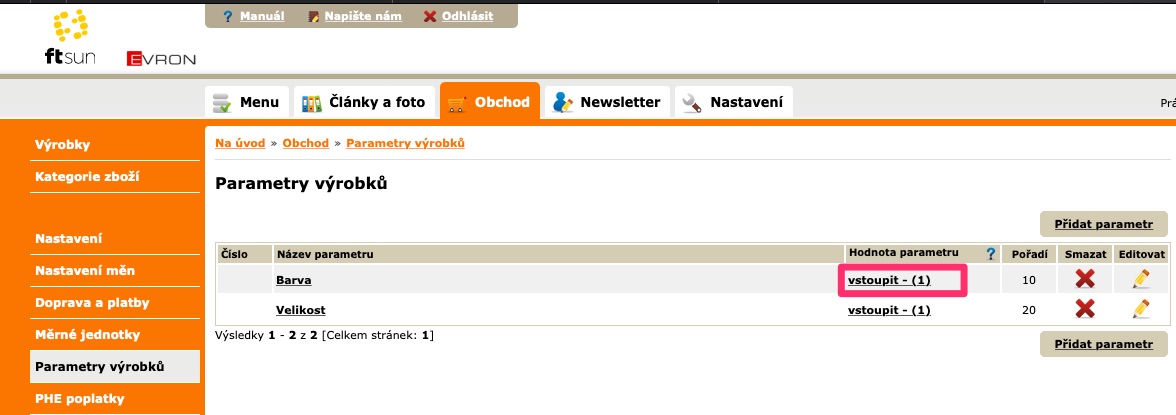
Přidání konkrétní hodnoty následně docílíte pomocí tlačítka “Přidat hodnotu”, které najdete po prokliku na volbu “vstoupit”. Možnosti nastavení konkrétní hodnoty jsou volba názvu, pořadí zobrazení, ID pro import z externího zdroje, výběr přelepky a možnost příplatku v případě například luxusních materiálů.
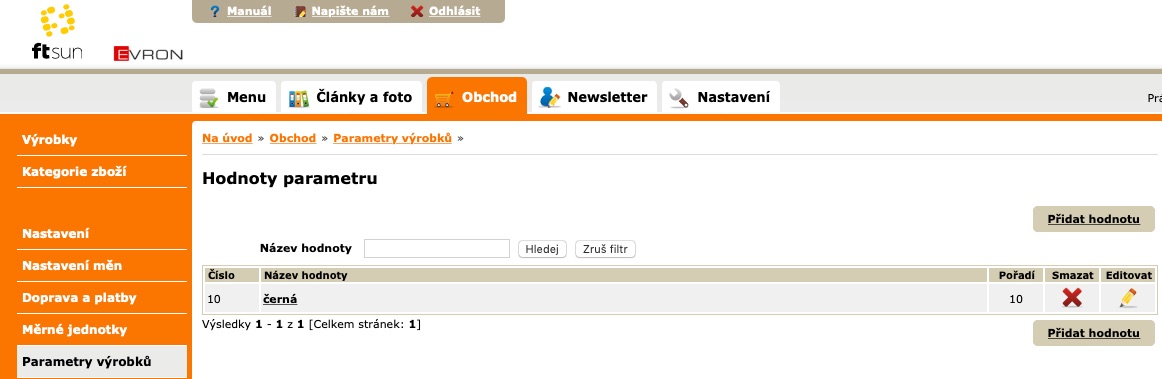
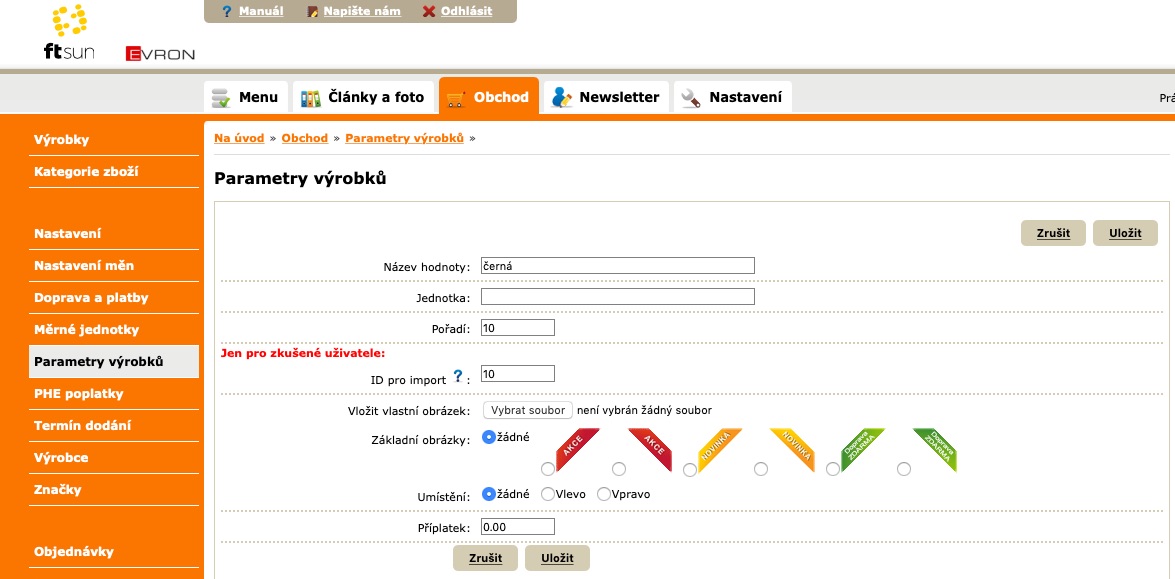
Přidání vlastní přelepky Hodnotě parametru můžete přiřadit individiuální přelepku. V nastavení hodnoty zvolte soubor pomocí tlačítka u popisku “Vložit vlastní obrázek”. Obrázek musí mít průhledné pozadí a maximální velikost 45x45 px. Po nahrání je možné zvolit umístění přelepky – zda bude zobrazována vlevo či vpravo na obrázku produktu.
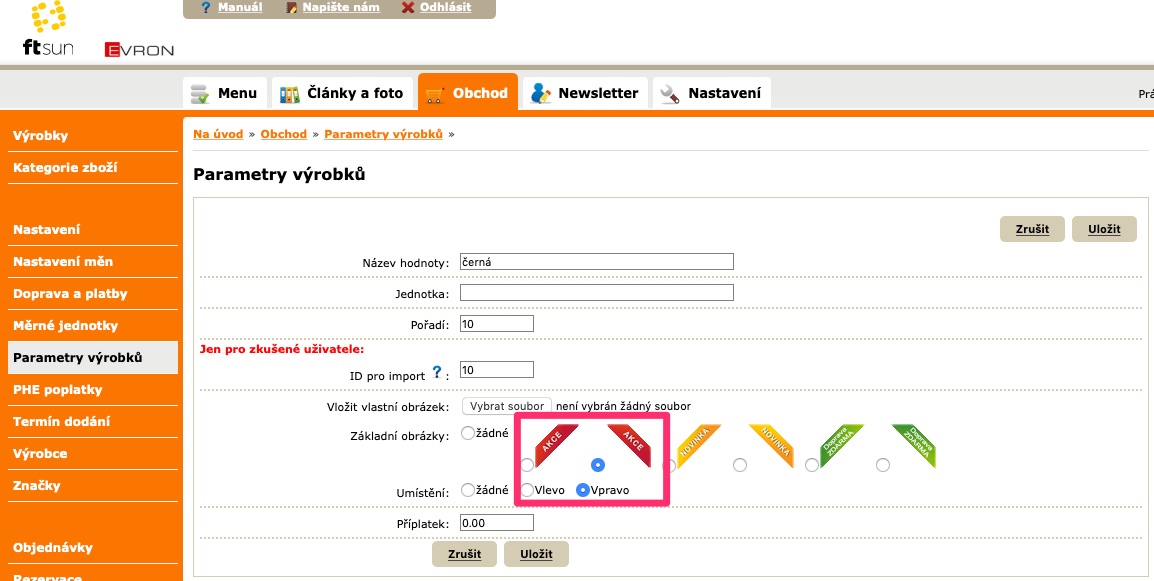
Přiřazení parametru k výrobku Aby mohli zákazníci požadované parametry vybírat, je třeba je přiřadit konkrétním výrobkům. Vyberte v sekci “Obchod” z pravého menu volbu “Výrobky” a přejděte do editace požadovaného výrobku. Pod základním nastavením najdete lištu, v které vyberete “Parametry”. Zobrazí se Vám výpis všech dostupných parametrů, ze kterého můžete vybrat Vámi požadované. Výrobku lze přiřadit libovolné množství parametrů a jednotlivých hodnot. To znamená, že výrobek může mít parametr materiál s hodnotami dřevo a kov, ale už mu nemusíte přiřadit poslední dostupnou hodnotu plast, kterou může mít zase jiný výrobek.
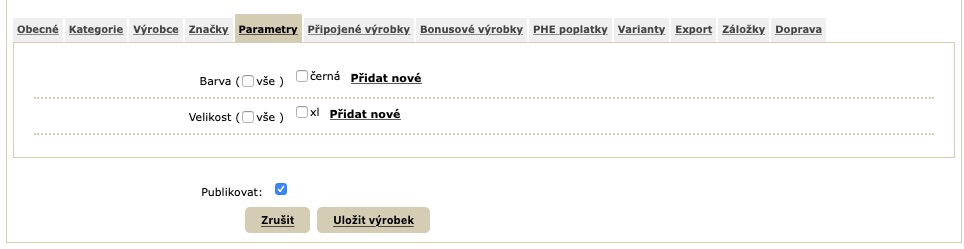
Náhled zobrazení přelepky u produktu
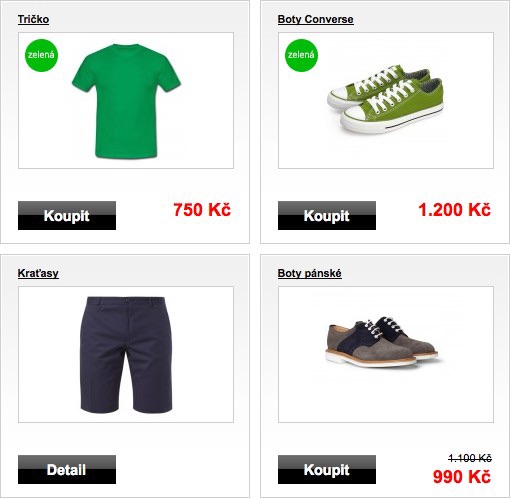
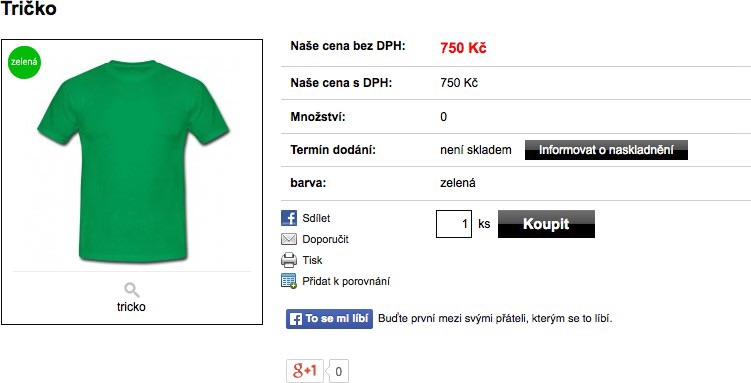
Generování faktury z objednávky – lze i po vyřízení obj. Admin / Obchod / Objednávky / Detail objednávky / Blok Nastavení faktury (dole) Vyplnit a uložit + výše je možné editovat položky faktury (vycházející z objednávky) Zpět ve výpisu objednávek je ve sloupci Faktura vystavená faktura ke stažení.
Info o stavu objednávky - e-mail zákazníkovi o statusu objednávky včetně vyřízení E-maily se odesílají v detailu objednávky dole nebo hromadně při změně stavu ve výpisu objednávek.
Co je potřeba nastavit • Pro úspěšnou komunikaci se musí shodovat Vaše IČ uvedené v e-shopu "Nastavení -> Osobní informace" s IČ v systému POHODA "Soubor -> Ůčetní jednotky" • Na aktualizaci výrobků je potřeba, aby bylo shodné číslo výrobku v obou systémech • Dodržet vzestupné pořadí sazeb DPH v " Nastavení měn" obchodu (0, 10%, 20%) • Pro správné zařazení zboží do kategorií na e-shopu, je třeba dodržet stejné názvy členění skladu v systému POHODA (není potřeba vytvářet kořenovou kategorii s názvem skladu). Doporučujeme nastavit jednu kategorii v obchodě jako výchozí pro import.
Nastavení
Přizpůsobte si vzhled i chování stránek.
Obecné nastavení stránky můžete přizpůsobit podle potřeby v sekci Nastavení - Správa stránek.
Základní nastavení umožňuje zvolit:
- název webu,
- patkové či nepatkové písmo,
- editor obsahu používaný v administraci,
- nastavit heslo pro přístup do diskuze a chatu (požadované v případě zaheslování diskuze a chatu),
- zaheslovat diskuzi a chat,
- zapnout dynamickou drobečkovou navigaci na stránkách.
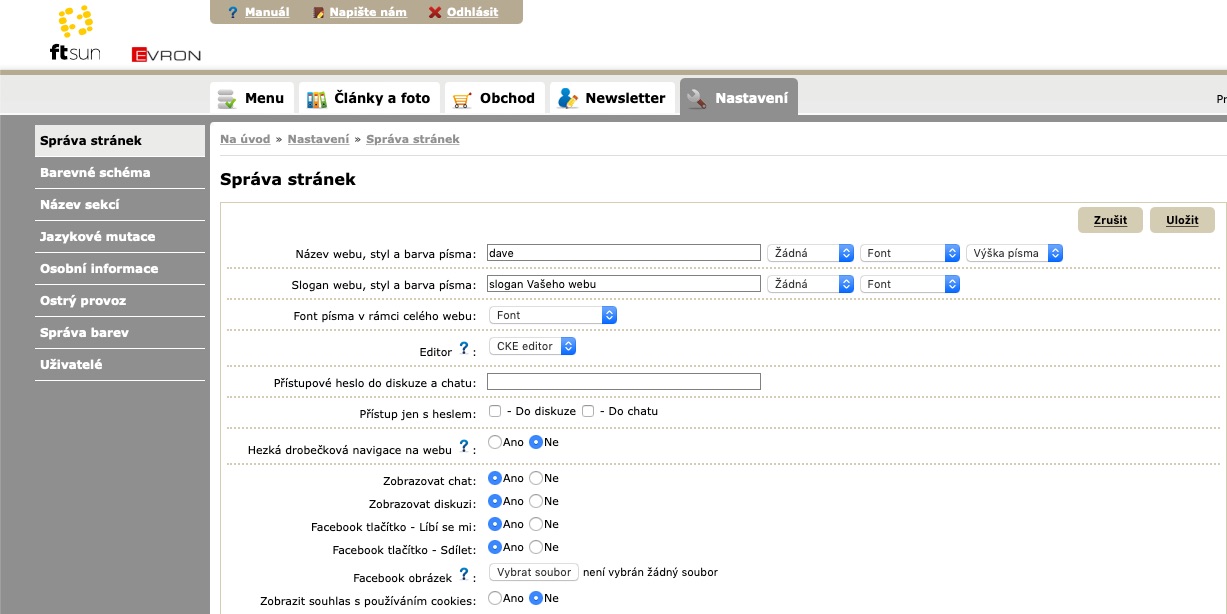
Mezi podrobnější volby nastavení patří:
- aktivace chatu,
- aktivace diskuzí,
- aktivace Facebook tlačítka - Líbí se mi,
- aktivace Facebook tlačítka - Sdílet,
- nahrání Facebook obrázku - jde o obrázek, který se bude propisovat při sdílení Vašich stránek ve výpisu příspěvků na Facebooku,
- aktivace lišty "Zobrazit souhlas s používáním cookies",
- vložení odkazu na článek s dalšími informacemi,
- vložení favicon - jde o ikonku reprezentující Vaše stránky - obvykle se zobrazuje například při vložení stránek do oblíbených v prohlížeče uživatele - vizuální ikonka pak pomáhá navigaci v seznamu,
- nastavení titulku stránek - jde o hodnotu potřebnou pro vyhledávače - doporučujeme zvolit stejný jako je název stránek,
- nastavení SMTP přístupů v případě, že chcete newslettery odesílat přes svůj server,
- vložit stručný popis stránek - slouží pro vyhledávače,
- vložit klíčová slova - pár hesel reflektujících obsah stránek - slouží pro vyhledávače.
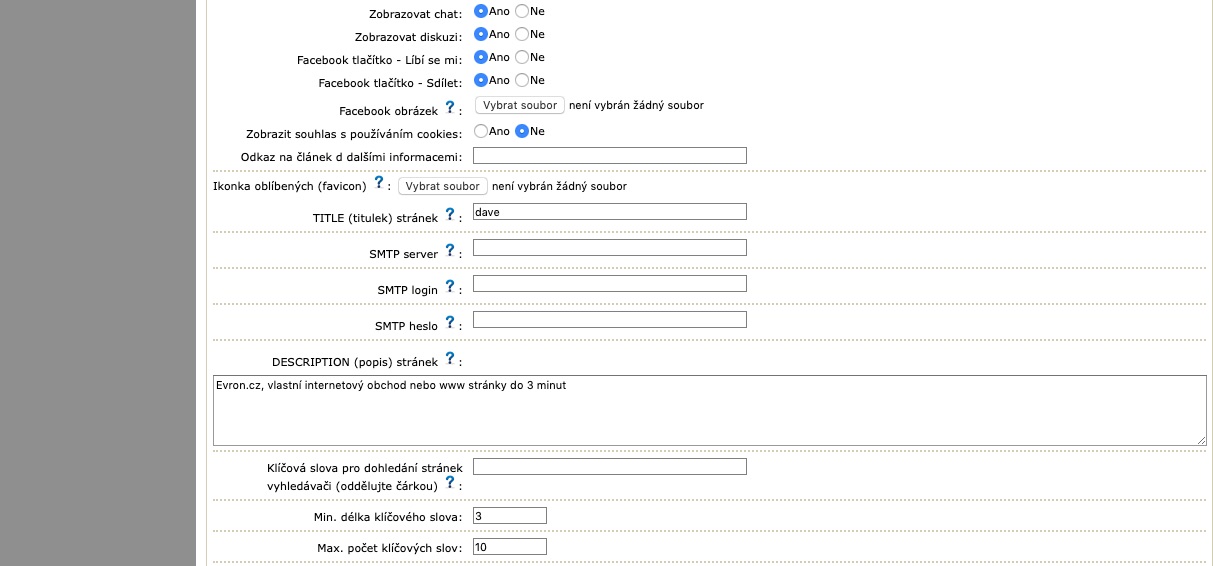
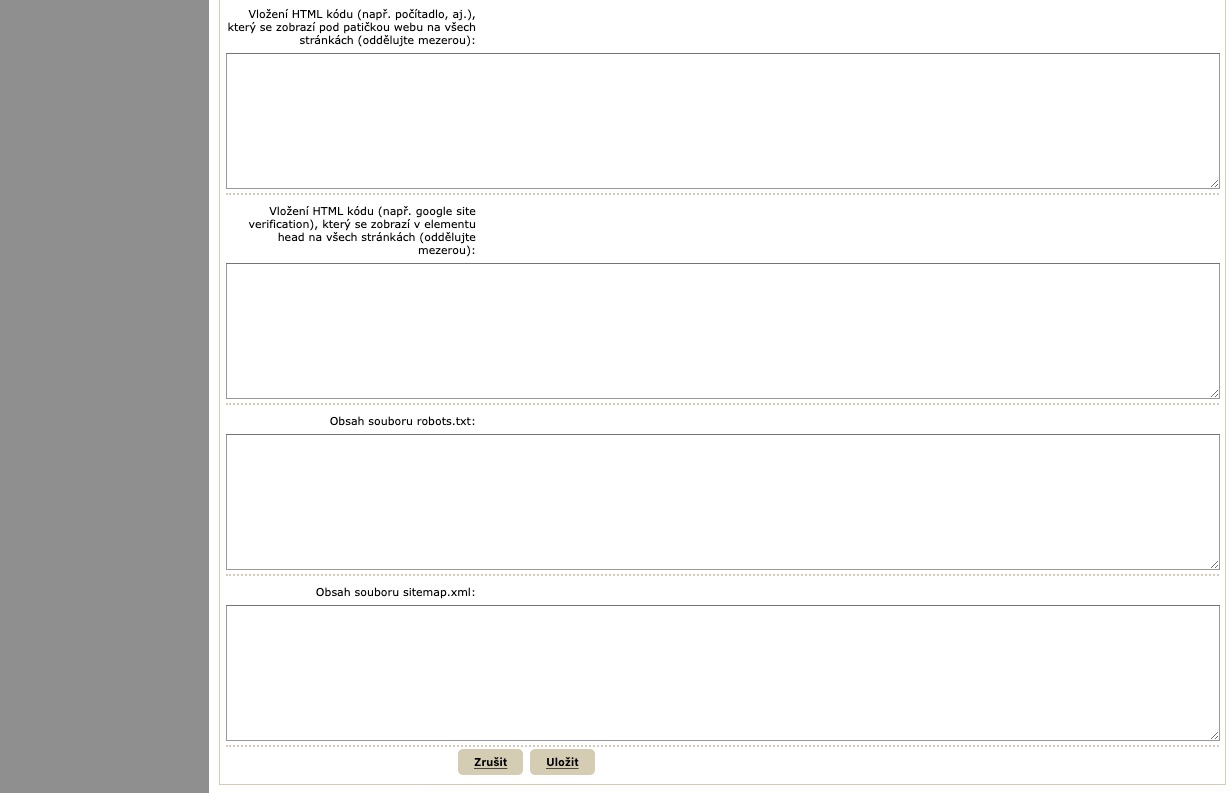
Stránky je možné personalisovat pomocí výběru vhodné barevné šablony. K jejímu nastavení se dostanete v sekci Nastavení - Barevné schéma.
Na výběr je z několika základních kategorií:
- barvy,
- abstrakce,
- sport a relax,
- hobby,
- technologie,
- jídlo,
- příroda,
- oborové šablony.
Vybranou šablonu je možné (ale ne nutné) doplnit o vlastní hlavičku doplněnou například o logo a poutavé fotografie.
POZOR, hlavička má pevný rozměr 990x210 pixelů. (dostupné pouze u některých verzí)
Logo má pevné rozměry 360x190 pixelů.
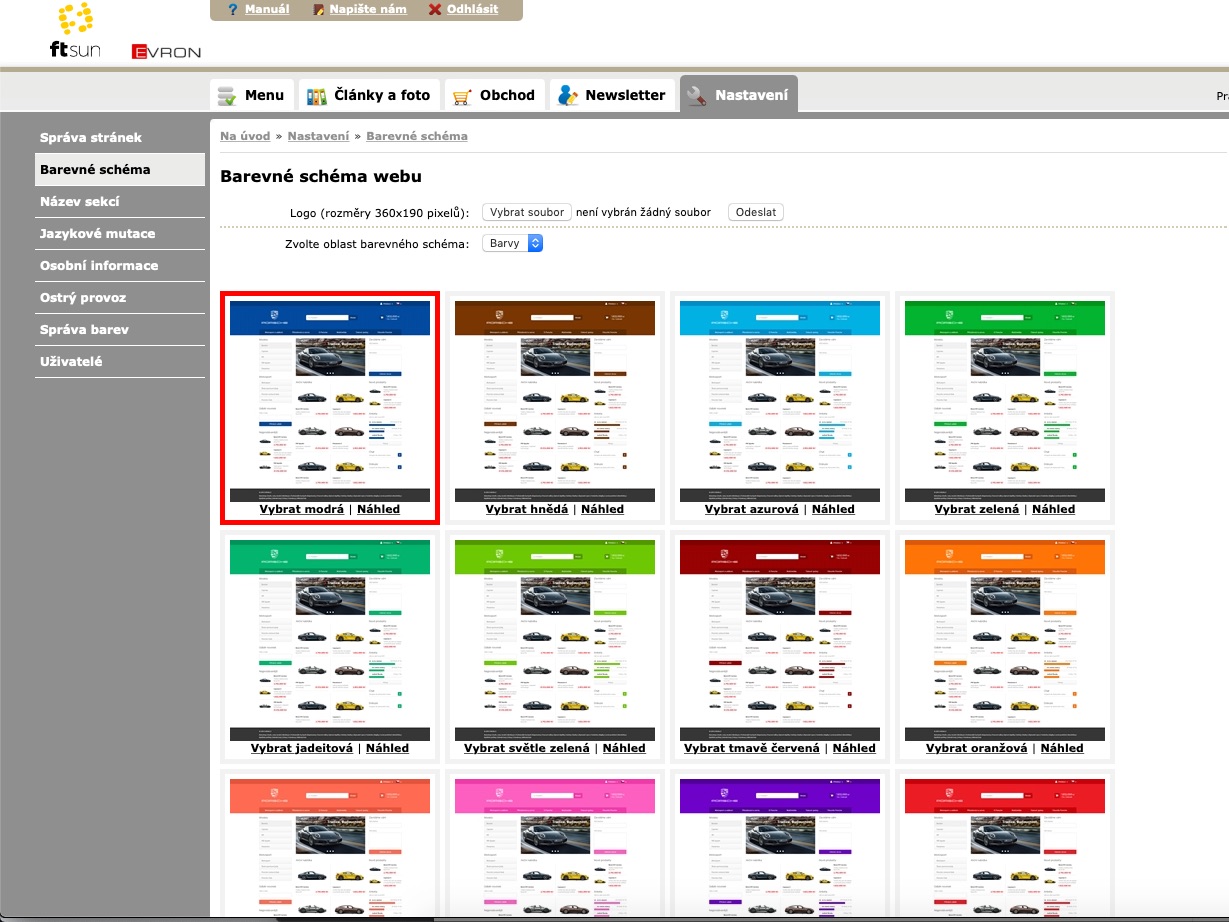
Systém dále nabízí další možnost personalisace Vašich stránek. V sekci Nastavení - Název sekcí je možné přejmenovat obecné názvy sekcí. Přejmenovat lze následující položky:
- Články,
- E-shop,
- Výrobce,
- Novinka na úvod,
- Akční zboží,
- Nejprodávanější zboží,
- Zavoláme Vám,
- Registrace k odběru novinek,
- S tímto výrobkem ostatní také objednávají,
- Množství.
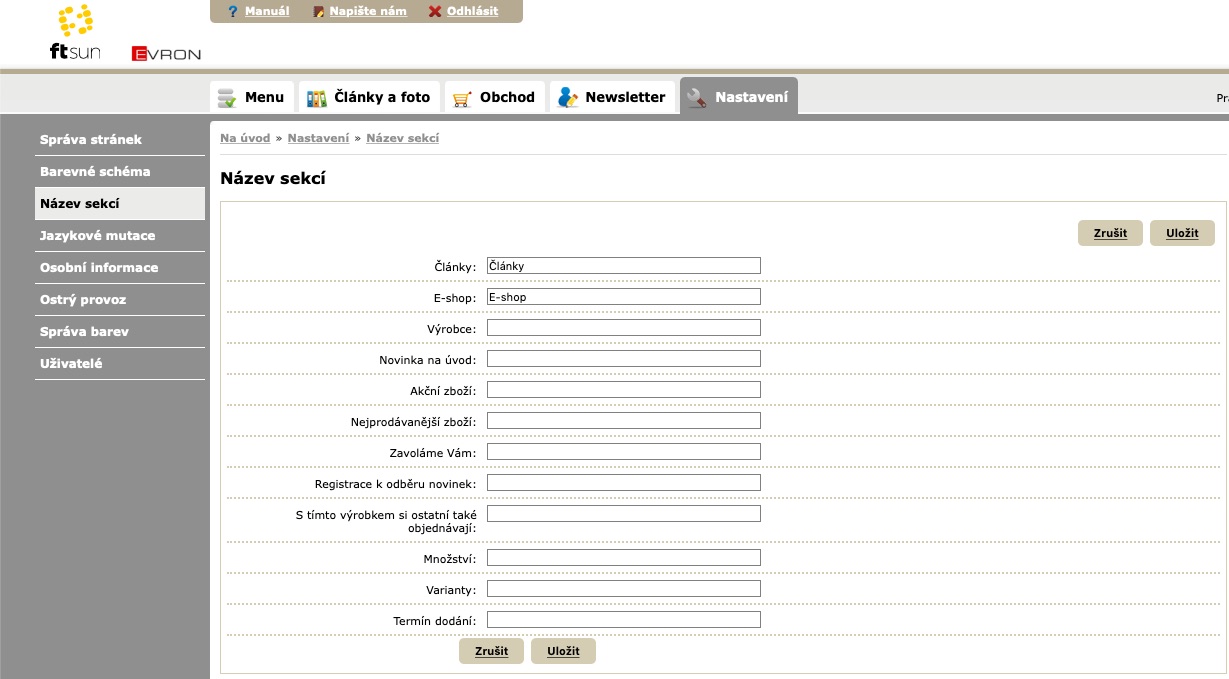
Systém disponuje možností jazykových mutací, kde každé můžete nastavit vlastní měnu a sazbu DPH. V sekci Nastavení - Jazykové mutace vyberte požadované mutace, zvolte výchozí a v dalším kroku mutacím přidejte měnu a sazbu DPH.
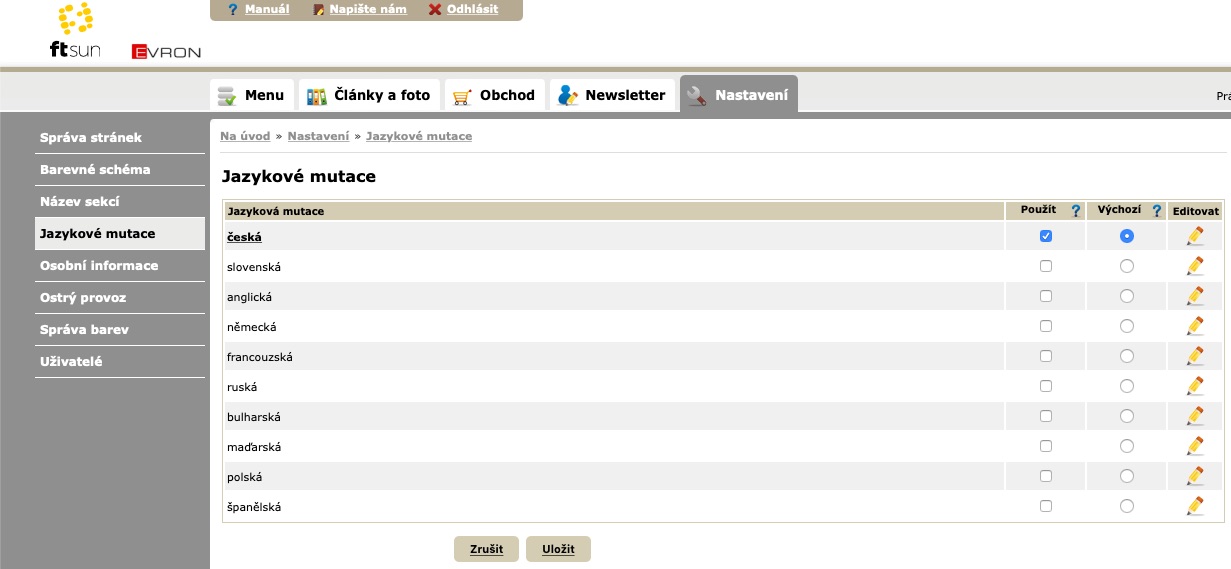
Prokliknutím na vybranou jazykovou mutaci dojde k zobrazení výpisu přiřazených měn a nastavených hodnot sazeb DPH. Dále lze nastavit, zda měnu zaokrouhlovat, nastavit ji jako výchozí a publikovat. Konkrétní hodnoty sazeb nastavíte editací vybrané měny. V případě přidání další měny jí lze nastavit kurz, podle kterého se bude výsledná částka přepočítávat.
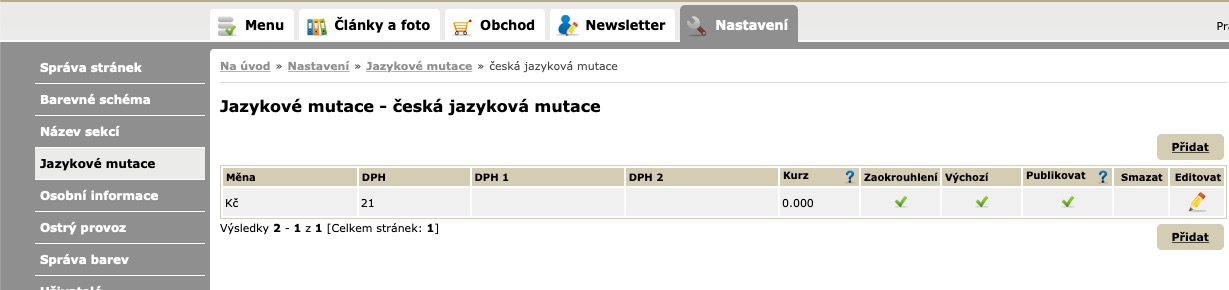
Nastaveví měn Pokud eshop požaduje nastavení cen ve více měnách je třeba mít nejdříve nastavenou jazykovou mutaci. Následně v Obchod / Nastavení měn lze k mutaci přiřadit konkrétní měnu.